Website verwendet Cookies, um die Funktionalität zu verbessern und kontinuierlich zu verbessern.
Es werden lediglich Cookies eingesetzt, um die Funktionalität der Website und der Google-Anzeigen aufrechtzuerhalten.
Website verwendet Cookies, um die Funktionalität zu verbessern und kontinuierlich zu verbessern.
Es werden lediglich Cookies eingesetzt, um die Funktionalität der Website und der Google-Anzeigen aufrechtzuerhalten.
»» 12.NOV.2017 / aktualisiert: ---facebook/twitter
NumLock Taste: Manche Tastaturen haben zwei numerische Tasten. Eine über den Alphabet-Tasten und eine auf der rechten Seite der Tastatur bezeichnete dedizierte Tasten, und normalerweise wird das dedizierte Ziffernblock bei kleineren Laptops oder Notebooks weggelassen, um ihre kompakte Größe zu ermöglichen. Das Ziffernblock auf der rechten Seite wird nur selten verwendet, und die Num-Taste muss aktiviert sein, wenn Sie numerische Tastaturen verwenden. Diese Num Lock-Taste können aktiviert oder deaktiviert die Zehnertastatur.
Schneller Tipp: Wenn die Zifferntasten auf der rechten Seite deaktiviert sind, passiert nach dem Berühren in der Regel nichts, nur der Cursor bewegt sich an den Anfang der aktuellen Textzeile. Wenn Sie die Zifferntaste Häufig verwenden, wir empfehlen sie aktivieren Num Lock-Taste.

Die Caps Lock- und Scroll Lock-Tasten funktionieren wie die Num Lock-Taste. Mit der ersten Option können Sie zwischen Großbuchstaben und kleinen Buchstaben wechseln, während die andere das Scrollen aktiviert oder deaktiviert. Wie bei der Num Lock-Taste können Sie diese Tasten auf die gleiche Weise einstellen. An oder aus. Wenn Sie diese Funktionen nicht einschränken möchten, Sie aber wissen wollen, ob sie ein- oder ausgeschaltet sind, schalten Sie die Audioalarme ein.



Wenn Sie dauerhaft aktivieren möchten die Num Lock-Taste, ändern Sie den Datenbankeintrag wie folgt:
Warnung!
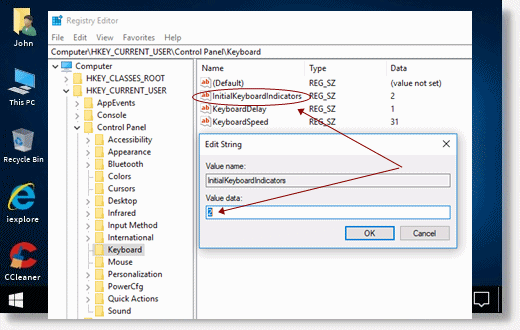
Hinweis: Wiederholen Sie die gleiche Operation unter HKEY_USERS\Default\Control Panel\Keyboard). Sie können auch die folgenden Zahlen verwenden, um NumLock, CapsLock / ScrollLock anstelle von 0 (Null) zu aktivieren:
Laden Sie die Datei InitialKeyboardIndicators.reg fertig vorbereitet. Klicken Sie einfach auf die heruntergeladene Datei und sie wird sofort in die Datenbank aufgenommen, Sie müssen nichts manuell tun.
Laden Sie die Datei restore.reg fertig vorbereitet. Klicken Sie einfach auf die heruntergeladene Datei und stellen Sie die Registrierungsdatenbank sofort auf die ursprünglichen Einstellungen zurück.
ENDE