Website verwendet Cookies, um die Funktionalität zu verbessern und kontinuierlich zu verbessern.
Es werden lediglich Cookies eingesetzt, um die Funktionalität der Website und der Google-Anzeigen aufrechtzuerhalten.
Website verwendet Cookies, um die Funktionalität zu verbessern und kontinuierlich zu verbessern.
Es werden lediglich Cookies eingesetzt, um die Funktionalität der Website und der Google-Anzeigen aufrechtzuerhalten.
»» 04.OKT.2017 / aktualisiert: 13.DEZ.2021facebook
Es gibt Benutzer, die die im Büro begonnene Arbeit zu Hause fortsetzen würden, aber der Home-Monitor hat eine 4K-Auflösung, die 3840×2160 Pixel betragen kann, der Desktop-Monitor ist jedoch nur HD, dh er ist nur in der Lage 1920×1080 Pixel. Sie müssen also eine Lupe verwenden, um die Symbole und den Text zu sehen, die in HD auf Ihrem Desktop perfekt waren.
Schneller Tipp: Ist es möglich, die Auflösung Ihres 4K-Monitors zu reduzieren? (Klicken Sie unten links auf dem Bildschirm auf den Link Startmenü / Einstellungen / System / Anzeige).
Nachfolgend finden Sie eine Beschreibung für neuere und ältere Versionen von Windows 10. Sie können auf den Link klicken, der Sie am meisten interessiert:
A.) – TEIL EINS: Starten Programm im kompatiblen Modus (neuen)...
B.) – TEIL ZWEI: Erstellen Sie eine Manifest-Datei (alte)...
Schneller Tipp: Die zweite Lösung, "Manifestdatei erstellen", kann nur auf die ersten Versionen von Windows 10 (alt) angewendet werden. Die erste Lösung ist einfacher, da den Windows 10-Patches neuere Funktionen hinzugefügt wurden, die eingebettete Einstellungen mit hoher DPI ermöglichen, bei denen Sie die Standardeinstellungen ändern können.
1.) – Klicken Sie mit der rechten Maustaste auf das Symbol des Programms, das Sie bearbeiten möchten (z. B. Photoshop) auf Ihrem Desktop (oder dort, wo es sich befindet).
2.) – Wählen Sie im erscheinenden Mausmenü den " (Properties).

3.) – Klicken Sie im Menü oben im Fenster mit der linken Maustaste auf die Schaltfläche "Kompatibilität" (Compatibility).
4.) – Wählen Sie unten auf der Seite "Hohe DPI-Einstellungen ändern" (Change high DPI settings).

5.) – Aktivieren Sie unten das Kontrollkästchen "Verhalten bei hoher DPI-Skalierung überschreiben" (Override high DPI scaling behaviour).
6.) – Wählen Sie aus dem Drop-Down-Menü den Link "System (Erweitert)" (System (Enhanced)).

7.) – Klicken Sie abschließend auf die Schaltflächen "Übernehmen" (Apply) und "OK".
Starten Sie das Programm, um die Änderungen anzuzeigen. Wenn es immer noch nicht richtig aussieht, können Sie eine andere Dropdown-Menüoption ausprobieren:
1.) – Anwendung (Application): Verwendet die DPI-Einstellungen des Monitors.
2.) – System: Verwendet die DPI-Einstellungen des Monitors.
Eine ähnliche Beschreibung finden Sie hier: Kompatibilität von Windows 11-Programmen...
Achtung! Aktivieren, ändern oder setzen Sie die Registry nur auf eigene Gefahr! Verwenden Sie den Registrierungs-Editor von Windows system auf eigenes Risiko! Probleme, die durch unsachgemäße Bearbeitung der Windows-Registrierung entstehen, können zur Folge haben, dass das Betriebssystem des Computers unbrauchbar wird!
Führen Sie Folgendes aus:
Mit folgendem Trick teilen Sie dem System mit, welche Einstellungen automatisch vorgenommen werden sollen, unabhängig davon, ob die Auflösung im Büro geringer war als zu Hause.
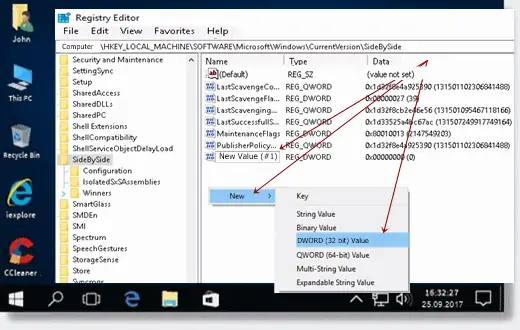
Sie müssen Ihren Computer trennen oder neu starten, damit die Wirkung wirksam wird.

Natürlich, zum andere Programme geben andere Namen. Zum Beispiel:
ENDE