Ce site utilise cookies pour une bonne fonctionnalité et pour une amélioration continue.
Il n'y a que les cookies nécessaires au maintien du fonctionnement du site et des publicités Google.
Ce site utilise cookies pour une bonne fonctionnalité et pour une amélioration continue.
Il n'y a que les cookies nécessaires au maintien du fonctionnement du site et des publicités Google.
»» 11.DÉC.2013 / actualisé: 04.AVR.2021facebook
Créer machine virtuelle avec Hyper-V: Hyper-V (hypervisor) est un service de virtualisation, andintroducing la vieille changement de format VHD avec la nouvelle version sous le nom VHDX dans Gestion des disques (Disk Management).
Certains des avantages:
Remarque: Hyper-V est intégré à Windows en tant que fonctionnalité facultative - il n'y a pas de téléchargement Hyper-V.
Vérifier les exigences:
1) -
VHDX Hyper-V 3.0 pour créer un disque dur virtuel, procédez comme suit:
2) - Appuyez simultanément sur Windows -Logo + R sur le clavier et tapez le commande diskmgmt.msc dans la fenêtre Exécuter (Run) qui apparaît, puis appuyez sur Entrée (Enter).

3) - Apparaît Gestion des disques dans le menu du haut, cliquez sur Action. Ici, sur Créer VHD.
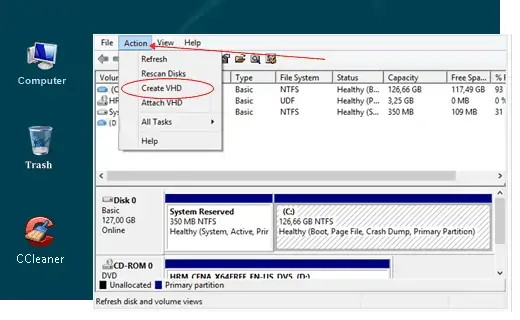
4) - Modifiez les paramètres comme indiqué ci-dessous. Bien sûr, vous pouvez changer la taille pour s'adapter à vos besoins. Pour configurer d'autres routes cliquez sur Parcourir (Browse).

5) - Par le bouton Parcourir ..., vous pouvez définir le chemin de sauvegarde. Explorateur Windows apparaît. Cliquez sur la petite flèche vers le bas, puis sélectionnez le fichier VHDX au lieu de disque dur virtuel, puis ajouter n'importe quel nom. Enfin, cliquez sur Sauvegarder (Save). Avec cela, nous retournons à l'illustration ci-dessus, où cliquons OK.

6) - Créez l'image VHDX. Quelques secondes.

7) - Faites défiler vers le bas, pour voir le nouveau disque virtuel, bande encore noir, indiquant qu'il s'agit d'une partition Non alloué non initialisée.
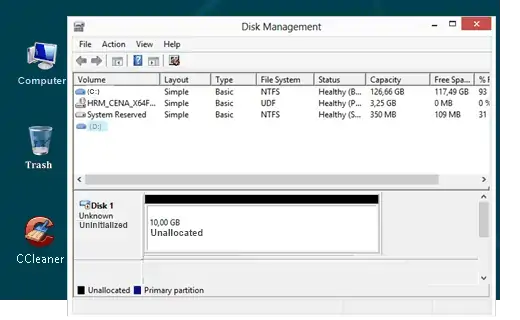
8) - Pour que les modifications prennent effet, redémarrez l'ordinateur. (Cliquez sur Fichier VHDX vain sauvé par unité D:\, affiche le message d'erreur "pas initialisée").
9) - Appuyez simultanément sur Windows -Logo + R sur le clavier et tapez le commande diskmgmt.msc dans la fenêtre Exécuter (Run) qui apparaît, puis appuyez sur Entrée (Enter).

10) - Ne pas apporter de modifications, cliquez sur le bouton OK.

Mais ce n'est pas encore suffisant. Il convient de noter que le volume, et doit être formaté comme les vrais volume.
11) - Une fois initialisé, petite fenêtre disparaît et ouvre la fenêtre Gestionnaire de disque, cliquez sur le disque virtuel, avec bande noire, avec le bouton droit de la souris, puis dans le menu pop-up, sélectionnez Nouveaux volumes simples....
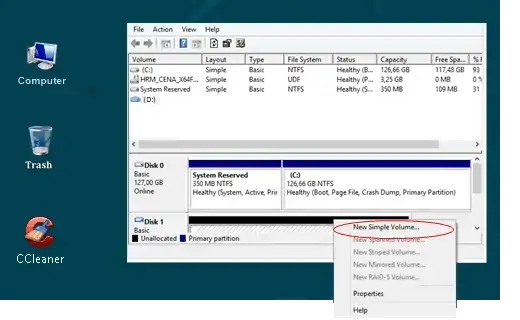
- 3-4 fenêtre apparaîtra avec des informations différentes, mais seulement cliquer sur le Suivant, puis Terminer.
12) - Après un moment monnaie banda noir est bleu, indiquant qu'il a été sélectionné en tant que partition primaire et attribuer une lettre de lecteur.

13) - Cliquez sur la barre bleue avec le bouton droit de la souris et choisissez Format.
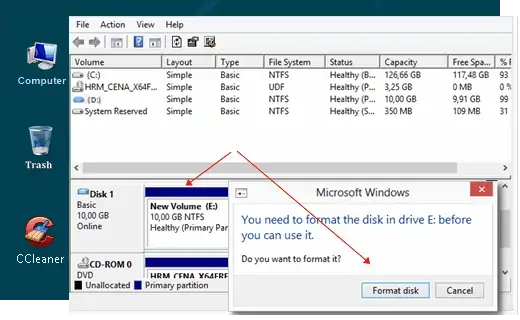
14) - Par défaut, recommandé formatage rapide. Ne changez rien. Cliquez sur Start.

15) - Une fenêtre indique que toutes les données seront supprimées. Ignoré, car pas encore contenir un disque virtuel des données. Cliquez sur OK. Lorsque vous avez terminé la mise en forme, comme on le voit dans l'image, ce qui indique que le disque est une Partition primaire ...

Terminé. Vous pouvez fermer le Gestionnaire de disque.
16) - Maintenant, si vous cliquez sur Computer sur le bureau, y compris les disques durs seront visibles et nouvellement créée disque virtuel.
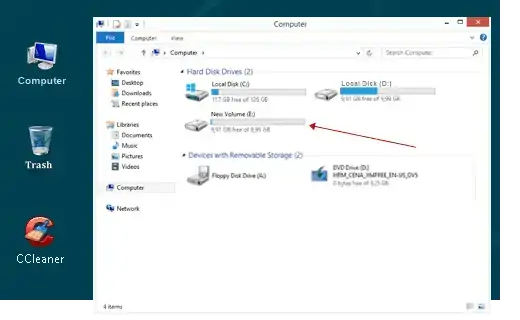
- Il ya deux façons vous pouvez ouvrir le lecteur virtuel.
Ici nous trouvons le nom enregistré (dans notre exemple: virtual.vhdx). Il suffit de cliquer sur le fichier d'image disque.

Juste envelopper avec vos programmes préférés, images, vidéos, etc. Cela fonctionnera comme s'il s'agissait d'une véritable unité.
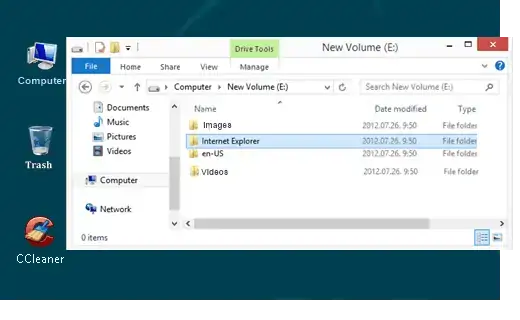
Bien que vous pouvez chiffrer avec l'utilitaire de disque BitLocker, intégré dans Système Windows, vous assurer que personne d'autre a accès à votre fichiers, il n'est pas nécessaire de chiffrer l'intégralité du disque, mais ce fichier VHDX.
FIN