Website verwendet Cookies, um die Funktionalität zu verbessern und kontinuierlich zu verbessern.
Es werden lediglich Cookies eingesetzt, um die Funktionalität der Website und der Google-Anzeigen aufrechtzuerhalten.
Website verwendet Cookies, um die Funktionalität zu verbessern und kontinuierlich zu verbessern.
Es werden lediglich Cookies eingesetzt, um die Funktionalität der Website und der Google-Anzeigen aufrechtzuerhalten.
»» 02.IAN.2016 / aktualisiert: ---facebook/twitter
Mein Gerät finden. Vorsicht: Beginnen Sie erst, nachdem Sie den gesamten Artikel gelesen haben, um den Verlust Ihres Laptops, Tablets oder Diebstahls festzustellen. Aktivieren Sie das Tracking auf eigene Gefahr! Weil:
Microsoft stieß vor kurzem das erste große Update für Windows-10 im November 2015 und führte ein nützliches Werkzeug Überwachung Windows 10, basierend auf GPS zu verfolgen und die Fernbedienung finden Laptop oder Tablet verloren oder gestohlen.
Schneller Tipp: Wenn mehrere Benutzer oder Administratoren einen Computer, Laptop oder Tablet verwenden, können sie die Verfolgungsfunktion ändern.
NICHT AKTIVIEREN Wenn Sie Ihren Laptop, Tablet, nur zu Hause, denn jedes Mal nach dem Start Anfrage Login-Passwort oder PIN. Dies kann nach einer Weile ärgerlich sein.
AKTIVIEREN Wenn Sie das Gerät verwenden, nicht nur zu Hause, und ist mit dem Risiko des Verlustes ausgesetzt oder Diebstahl.
Funktioniert nur wenn:
Es funktioniert jedoch auch, wenn das verlorene oder gestohlene Gerät nicht mit dem Internet verbunden ist.
Aber es geht nicht:
Schneller Tipp: Sie können von einem anderen Computer über das Internet darauf zugreifen, um auf Ihr Microsoft-Konto zuzugreifen. Dort können Sie den aktuellen Status Ihres Geräts abrufen.
Aktivieren der Funktion "Mein Gerät suchen" (Find My Device): Auf der Microsoft-Website habe mich registriert ein Konto. Ich stellte eine E-Mail und das Passwort. Das System sendet automatisch eine Benachrichtigung per E-Mail an die angegebene Adresse, so öffnete ich die Mailbox und haben wieder bestätigt, dass diese E-Mail ist wirklich anders mir und niemand in meinem Namen registrieren wollte. Ich kehrte auf den Desktop auf meinem Laptop (oder Tablette), wo:
Hier habe ich aufgehört weil Microsoft automatisch die verwendeten Computer-Nummer registriert hat. Es gibt keine Notwendigkeit, zusätzliche Daten einzuführen war. Nach mehreren Fenstern noch angezeigt, in dem Sie den PIN-Code oder Passwort konfigurieren können, die auf dem Begrüßungsbildschirm wird angezeigt.
Schneller Tipp: Der PIN-Code ist sicherer als ein Passwort. Erschwerend Hacker arbeiten, oder sogar unmöglich Zugriff auf Ihren PC zu machen. Knacken von Passwörtern ist kein Hindernis, es sei denn, es ist sehr komplex.
Endlich:
Hier sehen wir eine lokale Karte, mit einem blauen Kreis markiert, die aktuelle Position von Laptop oder Tablet registriert.
1.) Aktivieren "Mein Gerät suchen" (Find My Device). Auf der Microsoft-Website registrieren ein Konto. Bitte geben Sie eine gültige E-Mail-Adresse und ein Passwort für den Zugriff. Das System sendet automatisch eine Benachrichtigung an die angegebene E-Mail-Adresse, dann die Mailbox öffnen und zurück zu Microsoft bestätigen, dass diese E-Mail gültig ist und nicht jemand wollte anders registrieren.
2.) Kehren Sie zu Ihrem Laptop oder Tablet Desktop. Klicken Sie mit der linken Maustaste auf die Schaltfläche Startmenü, auf Taskbar.

3.) Hier auf Einstellungen (Settings) link.

4.) Im neuen Fenster klicken Sie auf Updates und Sicherheit (Update & Security).

5.) In dem neuen Fenster auf der Mein Gerät suchen (Find my device).
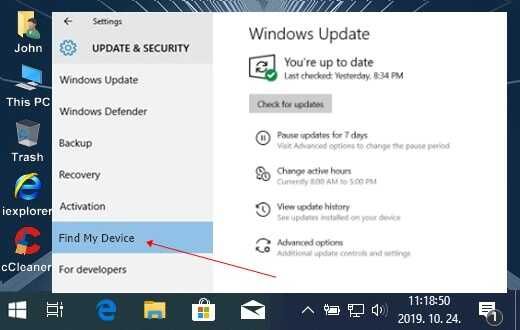
6.) Im Administrator-Fenster klicken Sie auf Anmeldung mit einem Microsoft-Konto.

7.) Im nächsten Fenster Anmeldung mit einem Microsoft-Konto in stat.

8.) Im Fenster Verbinden Sie Ihre Konten geben Sie Ihre E-Mail und Passwort.

Hier können aufhören, weil Microsoft das Gerät automatisch registriert. Sie benötigen keine zusätzlichen Daten Nachdem mehrere Fenster zur Eingabe noch angezeigt, in dem Sie den PIN-Code oder Passwort konfigurieren können, die auf dem Begrüßungsbildschirm wird angezeigt.
9.) Schließen Sie alle Fenster.
10.) Im Cortana-Browser (oder einem anderen Browser), geben Sie: account.microsoft.com/devices.
11.) Melden Sie sich mit Ihrem Microsoft-Konto.
12.) Klicken Sie auf der rechten Seite, auf der Mein Gerät suchen.
Hier können Sie eine lokale Karte zu sehen, die mit einem blauen Kreis markiert, den aktuellen Standort Ihres Laptops oder Tablet.
Wählen Sie einen anderen Namen, wenn Sie den Namen Ihres Geräts automatisch auf der Microsoft-Website registriert möchten, können Sie einfach umbenennen. Mach Folgendes:
Unter dem Link Umbenennen PC können Sie einen anderen Namen eingeben. Windows-nimmt einen beliebigen Namen, aber der Effekt wird nur dann ändern, nach dem Neustart.
Aber das Entfernen Ihrer Microsoft-Konto auf dem Laptop oder Tablet, NICHT EINFACH. Es gibt zwei Möglichkeiten:
Die erste Möglichkeit: Wiederherstellen auf die Werkseinstellungen (Reset). Um das Gerät auf Windows 10 zu löschen, das System muss sein setzen auf Werkseinstellungen zurück. Dieser Vorgang dauert eine lange Zeit und die Einstellungen erneut vorgenommen werden, alle Programme neu installiert, neu installiert das System wieder. Mach Folgendes:
Zweite Möglichkeit: Installieren Sie Windows 10-Betriebssystem. Beschreibung …
ENDE