Weboldalunk megfelelő működése érdekében cookie-t használunk.
Csak a weboldalhoz és Google hírdetésekhez szükséges cookie található.
Weboldalunk megfelelő működése érdekében cookie-t használunk.
Csak a weboldalhoz és Google hírdetésekhez szükséges cookie található.
»» 2018.MÁRC.10 / frissítve: 2019.DEC.05facebook/twitter
Telepítés UEFI módban: UEFI azaz Universal Extensible Firmware Interface az évtizedek óta használt BIOS, azaz Basic Input Output System utóda, egy ingyenes alaplap program, ami először fut le, mikor bekapcsoljuk a számítógépet, laptopot, és ez indítja el a Windows betöltéséért felelős első fájlt. Gyorsabban fut le, mint a BIOS, több biztonsági funkciót tartalmaz. Képes támogatni: a Biztonságos indítást, a Windows Defender hitelesítő védelmet, a nagy merevlemezeket (több mint 2 terabyte), a meghajtók több mint négy partícióra osztását stb.
Ha ki szeretnénk használni az UEFI előnyeit, és még nincs átkonvertálva a régi merevlemezünk, akkor az azon található MBR partíciós táblát törölni kell, mert az új GPT partícióra lesz szükség. Mentsünk minden szükséges adatot a merevlemezről és az USB eszközről, mert minden adat törlésre kerül!!!
A művelet négy részből áll: 1.) - Előkészületek, 2.) - Partíciók törlése, 3.) - Régi MBR tábla törlése, 4.) - Windows 10 telepítése
Előkészületek: 1.) Első lépés: szükség van a Windows rendszer valamelyik verziójának ISO képfájljára. Töltsük le a Windows-ISO-Downloader.exe programot. 2019.12.07 Version: 8.24 (Méret: 6.2 Mb), ami segít megszerezni a Microsoft honlapjáról a legújabb Windows rendszert.
Gyors tipp: Ha már rendelkezünk flash (vagy pendrive) USB eszközzel, ami már tartalmazza a Windows rendszert, görgessünk lejjebb, ezt a részt kihagyhatjuk.
Ha nem rendelkezünk telepíthető Windows rendszerrel tegyük a következőt:
1.) Kattintsunk az egér bal oldali gombjával a letöltött Windows-ISO-Downloader.exe program ikonjára. A program jobb oldali menüjében jelöljük ki a letöltendő rendszert, úgy, hogy kattintunk a rendszer elötti rádió gombra.

2.) Egy legördülő menü jelenik meg. Kattintsunk a bal oldali egér gombbal a lefelé mutató nyílra és válasszuk ki a legördülő ablakban azt a letöltendő Windows verziót, amelyiket telepíteni akarunk. Kattintsunk a kék Megerősítés gombra. Újabb menü jelent meg, ahol a nyelvet választhatjuk ki. Ez esetben a Magyart.

3.) Az új ablakba kattintsunk a 64 bites Windows verzióra, majd a megjelent letöltés ablakba kattintsunk a Mentés gombra, és a megjelent fájlkezelő ablak segítségével mentsük a fájlt olyan helyre, ahonnan könnyen elérhető, mert a Rufus programmal máris kiírjuk bootolható USB meghajtóra.

Gyors tipp: Írás után akár törölhető is az ISO fájl, ha nincs szükség rá, ha mégis kellene egy későbbi időpontba, mentsük egy másik partícióra, vagy másik meghajtóra ahonnan könnyen elérhető újra.
Előkészületek: 2.) Második lépés: Csatlakoztassunk számítógépünk, vagy laptopunk üres, szabad USB portjára egy több mint 4 GB. flash-drive eszközt (vagy pendrive, de a flash gyorsabb). Egyelőre NEM kell formázni. Figyelem: Mentsük az adatokat, mert törlődik minden a flash-drive-ról.

Előkészületek: 3.) Harmadik lépés: Töltsük le a Rufus programot, amivel telepíthető rendszert készíthetünk UEFI módban. Nem kell telepíteni, egyszerűen kattintsunk a letöltött program ikonjára és már használható is. (Ha induláskor rákérdez, hogy engedélyezzük-e az újabb verzió keresést. Kattintsunk az OK gombra.) Ezután a program automatikusan megtalálja a csatlakoztatott USB eszközt, legfelül az Eszköz sorba. Ha több eszközt talál, válasszuk ki a kis nyílra kattintással, melyiket akarjuk használni. Állítsuk be a programot az alábbiak szerint:

Ezzel igazából kész is vagyunk a Windows rendszer telepítésének kezdéséhez UEFI módba, azonban a merevlemezt elő kell készíteni, hiszen idáig MBR partíciós sémát tartalmazott, azonban az UEFI-s gépünkhöz ezután már a GPT partíciós séma kell, amit a Rufus program, ha helyesen jártunk el, ezt biztosítja.
Gyors tipp: Figyelem! Mentsük az összes nyitott dokumentumot vagy más ablakot, mert újra kell indítani a számítógépet.
A Rufus programmal már elkészített USB eszközről indítsuk el a telepítőt, mintha a rendszert telepítenénk, azonban csak a particiónálás részig megyünk el, majd ÚJRAINDÍTJUK a számítógépet a következő lépés elvégzéséhez.
1.) – Indítsuk újra a számítógépet, vagy laptopot, és azonnal nyomjuk folyamatosan az F2 (vagy DEL) gombot a billentyűzeten, majd a megjelent UEFI (BIOS) ablakába válasszuk ki a boot sorrendet az egérrel, hogy az elkészített flash-drive-ról bootoljon (induljon). A kilépéshez nyomjuk meg a billentyűzeten az F10 gombot és ha rákérdez, hogy valóban ki akarunk lépni, kattintsunk az Igen, vagy OK gombra az egérrel.

2.) – Ezután a számítógép, laptop, újraindul és az USB eszközről elkezdi a Windows rendszer telepítését. Az első ablakba válasszuk ki a billentyűzet és a rendszer nyelvet (egyébként alap a magyar nyelv) és kattintsunk a Tovább gombra.

3.) – Kattintsunk az ablak közepén található Telepítés gombra.

4.) – A következő ablakba NE írjunk be Windows termékkulcsot, mert itt, ennél a résznél még nem telepítjük a rendszert, helyette kattintsunk az ablak alján, középen, a Nincs termékkulcsom linkre, így tovább léphetünk.

5.) – A következő ablakba el kell fogadni a használati feltételeket. Pipáljuk be az alul, baloldalt található Általános Szerződési feltételek rádió gombot és kattintsunk a Tovább gombra.

6.) – Windows 10 telepítésekor mindenképp az Egyéni (Custom) beállítást válasszuk.

7.) – A következő ablak, a Hová szeretné telepíteni a Windowst? ablaka. Az alsó képen egy, a tovább lépéshez szükséges példa látható, ahol egy 320Gb. merevlemezen kerül bemutatásra. Ez a lemez több, régi BIOS MBR (Master Boot Record) partíciós táblát tartalmaz, amire már a Rufus programmal elkészített új UEFI-s Windows rendszert nem engedi telepíteni, és egy ablakba A Windows nem telepíthető erre a lemezre. A kijelölt lemez MBR partíciós táblát tartalmaz hibaüzenetet jelenít meg. Kattintsunk a kis ablakba az OK gombra.

8.) – Azért jelent meg ez a figyelmeztető ablak, mert a merevlemez idáig MBR partíciós sémát tartalmazott, azonban az UEFI-s gépünkhöz ezután már a GPT partíciós séma kell.
9.) – Ha ebben az ablakban, az alábbi kép szerint is több partíció látható, kattintsunk az egér bal oldali gombjával a kijelöléshez egyenként, mindegyikre (itt nem lényeg a sorrend), majd az ablak alsó sávjában található Törlés gombra az egér bal oldali gombjával. NE LÉPJÜNK TOVÁBB. NE kattintsunk a Tovább gombra, ha több részre van osztva a merevlemez.

10.) – Ismételjük meg a törlést a fennmaradó partíciókkal is, addig, míg (ebben a példában) a 320 GB. merevlemez egyben lesz.

Kész. Már csak a régi MBR partíciós táblát kell törölni. Ehhez a rendszer saját Parancssor segédeszközét használjuk. A következő lépésben mindössze annyit kell tenni, hogy parancssorból a clean paranccsal töröljük a régi MBR partíciós táblát.
MBR/GPT konvertálás Parancssorból. A Rufus programmal már elkészített USB eszközről indítsuk el a telepítőt, mintha a rendszert telepítenénk, azonban csak a Parancssor indításáig megyünk el, majd ÚJRAINDÍTJUK a számítógépet a következő lépés elvégzéséhez, ahol harmadjára is elkezdjük a telepítést, de az már a tényleges Windows 10 rendszer telepítése lesz.
1.) – Ha elvégeztük a fent leírt partíciók törlését, zárjuk be a telepítő ablakokat, úgy, hogy kattintunk az ablak jobb oldalán, a felső sarokban található piros gombra. Ezután automatikusan újraindul a számítógép, és azonnal nyomjuk folyamatosan az F2 (vagy DEL) gombot a billentyűzeten, majd a megjelent UEFI (BIOS) ablakába válasszuk ki a boot sorrendet az egérrel, hogy az elkészített flash-drive-ról bootoljon (induljon). A Bios-ból kilépéshez nyomjuk meg a billentyűzeten az F10 gombot és ha rákérdez, hogy valóban ki akarunk lépni, kattintsunk az Igen, vagy OK gombra az egérrel. Kezdjünk mindent a szokásos módon, mintha telepíteni akarnánk a Windows-t.

2.) – Ezután a számítógép, laptop, újraindul és az USB eszközről elkezdi a Windows rendszer telepítését. Az első ablakba válasszuk ki a billentyűzet és a rendszer nyelvet (egyébként alap a magyar nyelv) és kattintsunk a Tovább gombra

3.) – Kattintsunk az ablak alján, baloldalt, lent található Számítógép javítása linkre

4.) – Kattintsunk a Hibaelhárítás gombra

5.) – Kattintsunk a Speciális lehetőségek ablakban található Parancssor gombra

6.) – A Parancssor ablakba írjuk be a billentyűzet segítségével a diskpart parancsot, majd nyomjuk meg az Enter billentyűt

7.) – Az újabb Parancssor ablakba írjuk be a billentyűzet segítségével az alábbi parancs sorozatot, egyenként, egymás után, és minden beírt parancs után nyomjuk meg az Enter billentyűt a jóváhagyás végett (természetesen a sorszámok nélkül)

Gyors tipp: Figyelem! A fenti parancssorok közül a convert gpt parancs beírás kimaradhat, mert maga a clean parancs töröli az MBR partíciós táblát, a GPT-re konvertálást pedig a Rufus programmal készített Windows telepítő rendszer újra elvégzi. Ezért a convert gpt után egyből beírható az exit parancs.
A kilépési parancs megadása és az Enter megnyomása után az ablak bezáródik. Ezután zárjuk be a telepítő ablakokat, az ablak jobb felső sarkában lévő piros gombra kattintva, majd a rendszer automatikusan újraindítja a számítógépet. Az UEFI ablakba (BIOS) való belépéshez, indulás után azonnal nyomjuk meg az F2 (vagy DEL) billentyűt. Az egérrel válasszuk ki a rendszerindítási sorrendet, hogy a Flash Drive-ról induljon a telepítés, amit a Rufus programmal készítettünk. A Biosból való kilépéshez nyomjuk meg az F10 billentyűt a billentyűzeten, és ha a rendszer kéri, hogy erősítsük meg a kilépést, kattintsunk az Igen vagy az OK gombra az egérrel.

Ezután a számítógép, laptop, újraindul és az USB eszközről elkezdi a Windows rendszer telepítését.
A tiszta telepítési folyamat két részből áll. Először el kell végezni a telepítési folyamatot, amely lehetővé teszi a meghajtó törlését, ami biztosítja annak tisztaságát esetleges kémprogramok, vírusok eltüntetését, a partíciók konfigurálását és a Windows 10 tiszta példányának telepítését. A második rész az OOBE (out-of-box), azaz a folyamat, amely lehetővé teszi a személyes beállításokat, a nyelv beállítást, a fiók, az adatvédelem és egyebek konfigurálását.
Miután rengeteg előkészületi folyamatot elvégeztünk az ajánlott előkészítési lépésektől az adatok mentéséig, és létrehoztuk az USB rendszerindító adathordozót, akkor folytathatjuk a következő lépéssel. A Windows 10 tiszta telepítéséhez tegyük a következőt:
1.) Indítsuk el, vagy újra a számítógépet a Windows 10 USB adathordozóval, amit a fenti módszer szerint készítettünk a Rufus programmal. Ha a BIOS beállításait helyesen konfiguráltuk, és az automatikusan induló (bootolható) USB eszközről indul a számítógép, az alábbi ablak fogad, ahol megkér, nyomjunk egy akármilyen gombot a billentyűzeten a kezdéshez. Figyelem: Csak most nyomjunk egy akármilyen gombot. Újrainduláskor bármelyik billentyűzet gombot TILOS megnyomni, még akkor is, ha a rendszer kéri, mert újraindul a telepítés!

2.) Ha a "Windows telepítése" ablakba a nyelv, pénznem és billentyűzet beállítása helyes, kattintsunk a Tovább gombra.

3.) A következő ablakba kattintsunk a Telepítés gombra

4.) Adjuk meg a billentyűzet segítségével a Windows 10 rendszer termékkulcsot, majd kattintsunk a Tovább gombra

5.) A folytatáshoz jelöljük be az Elfogadom a licenc feltételeket jelölőnégyzetet, és kattintsunk a Tovább gombra

6.) A következő ablakba kattintsunk az Egyéni telepítés lehetőségre.
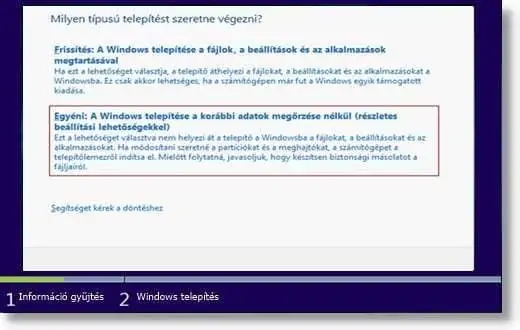
7.) Mivel a fent leírt módszerrel már töröltük az összes partíciót és újraindítás után a Parancssorból töröltük a régi MBR partíciós táblát is, ezért itt a telepítés ezen szakaszán, (csak ebben a példában), egy 320 GB-os tiszta merevlemezt kaptunk, amelyiken újabb partíciókat hozhatunk létre, de most már GPT partíciós táblákat, amire már UEFI módban telepíthető a Windows 10 rendszer. A konvertálást a Rufus programmal készített telepítő végzi el minden beavatkozás nélkül, ami az USB flash-drive-on található
8.) Új partíciók létrehozásához tegyük a következőt: Kattintsunk alul, jobb oldalt, az Új linkre

9.) Az újabb ablakba a Mérethez írjuk be az új partíció méretét, amit kilobyteban lehet megadni. Egy 100 Gb.-os partíció létrehozásához 6 számjegyre van szükség (pl.:100Gb. = 100303, valamivel több kell, mint a kerek 100 000 szám), majd kattintsunk az Alkalmaz gombra

10.) Egy újabb ablakba figyelmeztet, hogy a régi MBR (Master Boot Record) partíciós táblák helyett már az új UEFI sémát fogja használni, ezért a régivel ellentétben, kisebb, rejtett partíciókat hoz létre, ami az UEFI újabb előnye, a Biztonságos bootolás (rendszer indítás). Készít egy több mint 500 MB-os helyreállítót, egy 100 MB-os rendszer partíciót, a többire pedig a rendszer saját fájljait telepíti, amiből csak az utóbbi lesz látható telepítés után, a kisebbek rejtve maradnak. Kattintsunk az OK gombra

11.) Újabb partíció létrehozásához ismételjük meg a műveletet, mindaddig, míg elegendőnek nem találjuk a partíciók számát.
Gyors tipp: Példa: Legalább két partícióra osszuk fel, az egyik partíciót az operációs rendszernek és a programoknak, a másikat pedig a személyes adatok tárolásához, vagy még jobb ha három partíciót hozunk létre, az egyiket az operációs rendszernek és a programoknak, a másik kettőt pedig a személyes adatok tárolásához, így nagyobb az esély, egy végzetes rendszer hiba esetén, hogy a személyes adatok biztonságban megmaradnak a másik partíción.
Végül kattintsunk az első létrehozott partícióra, majd az alul található Formázás gombra. Tegyünk hasonlóképen mindegyik partícióval, ahányat létrehoztunk. Vigyázzunk, hogy mindenképp NTFS formázás. Figyelem: Más, kisebb egységek formázása SZIGORÚAN TILOS!
12.) Formázás után kattintsunk a Következő gombra.

Gyors tipp: Amiért ez a leírás hosszúra sikerült, ez nem azt jelenti, hogy ne tudná telepíteni bárki, minden informatikai tudás nélkül a Windows rendszert UEFI módba. Egyszerűen kezdjük a leírás elejével, vagy nyissuk meg ezt az oldalt az okostelefonon, vagy táblagépen.
13.) Kész. Automatikusan elindul a tényleges Windows 10 rendszer telepítése. Türelem. A felsorolás végén, a Befejezés résznél a rendszer újra indul.
Gyors tipp: Figyelem: Újraindulás után bármelyik billentyűzet gombot TILOS megnyomni, még akkor is, ha a rendszer kéri, mert újraindul a telepítés! Jó ötlet leállás után azonnal eltávolítani az USB telepítő meghajtót. Már nem kell.

14.) Indulás után megjelent az első ablak, ahol a telepített fájlokat konfigurálja. 3-4 percig tart.

15.) A következő ablakba beállítja a billentyűzetet. Ha helyes, kattintsunk az Igen gombra.

16.) Ha más billentyűzet kiosztást is szeretnénk, itt választhatunk. Ha nem kell, kattintsunk a Kihagyás gombra.

17.) Az eddig elvégzett telepítés beállítása következik.

18.) Kattintsunk a kiválasztáshoz a Beállítás személyes használatra linkre. Majd a Tovább gombra. (A Beállítás szervezeti használatra, Windows szerver alapú tartományhoz való csatlakozást jelent, amit még a vállalati gépeken is ritkán állítanak be).

19.) Ha van Microsoft fiókunk, adjuk meg email címünket, majd a következő ablakba gépeljük be a jelszót. Ebbe a telepítési példába, egyelőre nem jelentkezünk be, ezért kattintsunk az Offline fiók linkre, majd a Tovább gombra
Gyors tipp: A zökkenőmentes telepítés befejezése érdekében, NE jelentkezzünk be egyelőre a Microsoft fiókba. Ezt a telepítés után is megtehetjük.

20.) Ebbe az ablakba kattintsunk a kérdés kiválasztásához a lefelé mutató nyílra, és válasszunk egy kérdést, majd az alsó sávba adjuk meg a választ (legyen olyan, amit nem felejtünk el). Ismételjük meg, majd kattintsunk a Tovább gombra.

21.) Kattintsunk az Igen gombra, a további informatív ablakok megjelenítéséhez.

22.) Ezután 5-6 ablak jelenik meg, ahol választhatunk, illetve jóváhagyhatunk vagy tilthatunk Microsoft tevékenységeket, úgymint Helyalapú szolgáltatás, Eszköz nyomon követése, Diagnosztikai adatok küldése, Gépelés vagy Hirdetések megjelenítése. Olvassuk el figyelmesen, majd kattintással válasszunk minden ablakba, végül kattintsunk az Elfogadás gombra.

23.) Az eddig elvégzett telepítési feladatok véglegesítése folyik a háttérben. Türelem.

24.) Kész. A telepítés befejeződött. Megjelent az Asztal és a böngésző ablaka, ahol további információt és tippet lehet olvasni. Kattintsunk a jobb felső sarokban található piros bezáró gombra.

Végül: A konvertálással, törléssel, újabb partíciók létrehozásával, és végül a rendszer telepítésével kb. 25-30 percet töltöttem. Több időbe telik a leírás elolvasása, mint a művelet elvégzése.
VÉGE