Weboldalunk megfelelő működése érdekében cookie-t használunk.
Csak a weboldalhoz és Google hírdetésekhez szükséges cookie található.
Weboldalunk megfelelő működése érdekében cookie-t használunk.
Csak a weboldalhoz és Google hírdetésekhez szükséges cookie található.
»» 2016.SZEPT.15 / frissítve: 2019.NOV.30facebook/twitter
Windows 10 tiszta telepítés: Néha a Windows rendszert futtató eszközön hiba jelentkezik, vagy problémák adódnak használata közben, amit okozhat frissítés vagy helytelen program telepítés, rosszabb esetben kémprogram vagy vírus fertőzés. Hiba jelentkezhet akkor is ha már hosszú ideje ugyanazt a Windows konfigurációt használjuk, ilyenkor elkerülhetetlen a Windows operációs rendszer újratelepítése, azonban egyszerűbb egy friss OS-t beállítani, mint egy régi, rosszul működőt foltozni.
Az újratelepítés hatékony módszer a vírusok és gyakorlatilag bármilyen rosszindulatú programok törlésére, és javíthatja a laptopok és táblagépek akkumulátorának élettartamát. Új Windows rendszer telepítése előtt fontoljuk meg az alábbiakat:
A.) HDD csere SSD meghajtóra. Ha a laptop vagy számítógép a régi, lassú HDD (Hard Disk Drives) merevlemezzel rendelkezik, a legjobb döntés ha a Windows rendszer telepítése előtt szupergyors SSD-re (Solid State Drive) cseréljük, ami jelentősen lecsökkenti a számítógép indulás idejét és betöltését (boot), így villámgyors lesz a Windows és a programok indítása szó szerint szárnyakat kap. Ha merevlemez használata esetén percekbe telt a rendszer indulása, az új SSD esetén ez akár másodpercekre is rövidülhet, általánosan minimum ötször gyorsabbak a merevlemezekhez képest. A régi HDD meghajtót sem kell kidobni, egy külső USB házba rakva továbbra is használható (vagy építsük be a DVD olvasó helyére, amit amúgy sem használunk soha).
B.) RAM bővítés. Kevés RAM esetén egyszerűen belassulhat a számítógép, laptop, mert a háttérben zajló folyamatok elfogyasztják, és ha nem elég a memória, akkor a rendszer gyorsítótárát fogja használni, ami elég lassú, főleg ha HDD meghajtón van tárolva. Erre az a megoldás, hogy bővítsük a RAM-ot, azonban figyeljünk, mert csak egy típussal kompatibilis és csak párban. Emeljünk ki egy memória modult a számítógépből, laptopból áramtalanítás után, megbontva a burkolatot és számítástechnikai boltban ugyanolyant vásároljunk, vagy bízzuk szakemberre.
C.) „Silent” csendes módba települő programok. Ha nem csak a merevlemezt cseréljük ki SSD-re, hanem kedvenc programok telepítését is gyorsítanánk, olvassuk el az erről szóló cikket ezen az oldalon. Silent programok telepítése ...
A tiszta telepítési folyamat mindent töröl a fő meghajtón, ezért mielőtt elkezdenénk a telepítést, megkezdés előtt készítsünk biztonsági másolatot a fájlokról, a probléma esélyének minimalizálása és az adatvesztés elkerülése érdekében:
A.) Ha a fő meghajtón kívül (ami általában C:\ betűjellel van jelölve a Sajátgép-ben) van másik partíció, ebben az esetben másoljuk fontos adatainkat arra (képek, dokumentumok, programok és egyéb fájlok).
B.) Ha nincs ilyen lehetőség, mert előzőleg nem osztottuk fel a lemezt több részre de van külső merevlemezünk, vagy nagyobb flashdrive, illetve pendrive, akkor másoljuk, mentsük fontos adatainkat arra.
C.) Ha ezzel a lehetőséggel sem rendelkezünk, de van internet kapcsolatunk, a legegyszerűbb módszer az adatok áthelyezése az OneDrive mappába vagy felhőalapú tárolási
Gyors tipp: Természetesen ha új a számítógép, és még nem volt telepítve semmilyen rendszer, ebben az esetben az alábbi folyamatot nem tudjuk elvégezni.
Telepített, és jelenleg használt OS (Windows) rendszer esetén tegyük a következőt:
1.) Kattintsunk a Tálcán az OneDrive felhő ikonjára. (Jobb oldalt, alul, az óra mellett).
2.) Kattintsunk az Egyebek menüre a felbukkanó ablakba.
3.) Majd az újabb ablakba, kattintsunk a Beállítások linkre.

4.) Kattintsunk a felső menüben található Biztonsági mentés fülre.
5.) Majd a Biztonsági mentés kezelése gombra

A következő ablakban, középen található mappákra kattintva másolható majd menthető bármelyik fájl. (Ha most használjuk először az OneDrive online mentés eszközt, a kezdéshez először alul, jobbra a Biztonsági mentés bekapcsolása gombra kell kattintani)

Elsősorban szükség lesz a Windows 10 termékkulcsra. Ha új számítógépet vásároltunk, és erre akarjuk telepíteni a Windows 10 rendszert, vagy megpróbáljuk frissíteni a Windows 8.1 vagy a Windows 7 rendszert, akkor érvényes licencet kell vásárolni a Microsoft Store-ból, (Microsoft Áruház), vagy egy másik viszonteladótól. Ajánlott a Microsoft Windows 10 Pro verziót vásárolni, mert tartalmazza a Windows 10 Home összes funkcióját + beépített védelmet a biztonsági fenyegetések ellen, többletköltségek nélkül tartalmazza a BitLocker, Windows Defender víruskereső és sok más funkciót amely támogatja többek közt a virtuális környezet létrehozását, azaz virtuális gépeket készíthetünk és futtathatunk a Hyper-V segítségével.
A Windows 10 aktiválásához 25 számjegyű, termékkulcsnak nevezett kód vagy digitális licenc szükséges. A kód így néz ki, és minden más kulcs hasonló, számokból és betűkből áll: C9C9C-C9C9T-C97C9-C9C9T-C9C9T. Windows 10 termékkulcs vásárlás ...
A Windows 10 megfelelő aktiválása után nem kell újra beírni a termékkulcsot a telepítés folyamán, ha már előzőleg volt telepítve a Windows rendszer és utána automatikusan, vagy manuálisan aktiváltuk az eszközt, mert telepítés után az eszköz automatikusan aktiválódik, amint csatlakozik az internethez. Ha ez mégsem történt volna meg, az sem okoz problémát, ebben az esetben készítsük elő, ha emailban kaptuk az aktiváló kódot, írjuk le egy darab papírra, legyen kéznél ha a telepítés első lépéseinél kérni fogja egy külön ablakba a kulcs megadását.
Gyors tipp: A Windows újratelepítése problémákba ütközhet, ha nem tudjuk hol lehet a rendszer licenckulcsa. Ha régebben már vásároltunk licenckulcsot, és azzal aktiváltuk a Windows-t, a rendszer tárolja, amit a ProduKey apró kis programmal megkereshetünk. Telepítés nélkül használható, és annyira egyértelmű és könnyen használható felülettel rendelkezik, hogy nem szorul különösebb leírásra. Csak töltsük le, ikonjára kattintva indítsuk el, pillanatok alatt a fő ablakba megjeleníti a talált Windows széria számot. ProduKey program letöltése (a weboldal alján található a letöltés)
Másodsorban szükség van a Windows 10 ISO képfájlra. Töltsük le a Rufus.exe programot 2019.11.30 verzió: Rufus 3.8 (1.1 MB), ami segít megszerezni a Microsoft honlapjáról a legújabb Windows 10, vagy a Windows 8.1 rendszert. Apró program, de nagyon sok tudással rendelkezik, és telepítés nélkül használható.
Gyors tipp: Ha már rendelkezünk flash (vagy pendrive) USB eszközzel, ami már tartalmazza a Windows 10 rendszert, görgessünk lejjebb, ezt a részt kihagyhatjuk.
Ha nem rendelkezünk telepíthető Windows rendszerrel tegyük a következőt:
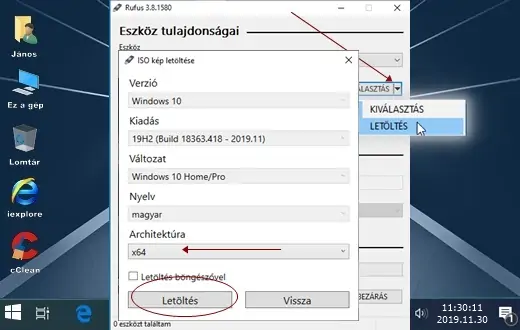
Mentsük a megjelent fájlkezelő ablak segítségével akár az Asztalra, mert ugyancsak a Rufus.exe programmal már ki is írható egy legalább 8Gb-os flashdrive-ra vagy pendrive-ra. Letöltés és mentés után zárjuk be a Rufus programot.
Gyors tipp: Írás után akár törölhető is az ISO fájl, ha nincs szükség rá, ha mégis kellene egy későbbi időpontba, mentsük egy másik partícióra, vagy másik meghajtóra ahonnan könnyen elérhető újra.
Csatlakoztassunk egy üres USB portba egy legalább 8Gb flashdrive-ot vagy pendrive-ot ha csak ez van (4Gb nem elég).

Indítsuk újra a Rufus programot, azért, hogy a letöltött ISO állományt USB eszközre írhassuk, amit automatikusan felismer, és a legfelső Eszköz tulajdonságai bejegyzés alatt feltüntet. A fő ablakba kattintsunk a KIVÁLASZTÁS gombra, és a fájlkezelőbe (explorer), keressük meg a már meglévő Windows ISO állományt a számítógépen. A fájlkezelő ablakába kattintsunk alul, jobb oldalt a Megnyitás gombra. A Rufus program betölti az ISO fájlt. Válasszuk az alábbi beállításokat:
4-5 perc alatt végez a kész, automatikusan induló (bootolható) Windows rendszerrel

A csatlakoztatott perifériák általában a telepítés során felmerülő problémák fő okai. Ha nem nélkülözhetetlen a csatlakoztatott eszköz a készülékhez, javasolt eltávolítani, kihúzni az USB csatlakozóból, beleértve a cserélhető tároló és más USB- és Bluetooth- eszközöket, valamint a nyomtatókat, szkennereket, fényképezőgépeket és másokat is. A Windows 10 tiszta telepítésekor csak monitorra, billentyűzetre, egérre és internetkapcsolatra van szükség (ez is nélkülözhető). A telepítés után újra csatlakoztathatjuk az eszközöket. A Windows automatikusan érzékeli a csatlakoztatott eszközt, és ha van internet kapcsolat letölti a legfrissebb illesztőprogramot.
Amennyiben lehetséges, ezt a részt nyomtassuk ki, mert a Bios beállításhoz újra kell indítani a számítógépet és nem lesz elérhető ez e leírás. Esetleg nyissuk meg a weboldalt bármelyik okostelefonon, táblagépen vagy ha van másik olyan laptop, számítógép amelyik rendelkezésünkre áll.
A telepítés kezdéséhez el kell indítani az eszközt egy USB rendszerindítóval, amit feltételezve, már elvégeztünk a fenti leírás szerint letöltve az ISO állományt és azt USB eszközre írva a Rufus.exe programmal, amely tartalmazza a fájlokat a Windows 10 tiszta telepítéséhez, de ez csak akkor lehetséges, ha az alapvető bemeneti / kimeneti rendszer (BIOS) vagy az Unified Extensible Firmware Interface ( az alaplapon az UEFI) az USB-ről történő indításhoz van konfigurálva.
Az alaplapi BIOS, az újabb számítógépeken automatikusan érzékeli az automatikusan induló (bootolható) rendszert bármilyen USB eszközön, és beavatkozás nélkül elindítja a telepítőt. Azonban, különösen a régebbi számítógépek esetében, a BIOS-ban külön kell aktiválni az USB-felismerést. Ha nem indul automatikusan, és az eszköz a régi BIOS firmware-t használja, a következő lépésekkel megváltoztathatjuk a rendszerindítási sorrendet. Tegyük a következőt:
Gyors tipp: A BIOS-hoz való hozzáférés lépései gyártónként és akár számítógépes típusonként is eltérőek. Ennek eredményeként előfordulhat, hogy a konkrétabb lépéseket a gyártó támogatási webhelyén kell keresni, jobb esetben a számítógép indulásakor a képernyő bal alsó sarkába jelzi melyik billentyűt kell nyomni folyamatosan, amíg a BIOS ablaka megjelenik.
1.) Indítsuk el, vagy újra a számítógépet.
2.) Amint a számítógép elindul, nyomjuk meg, és tartsuk folyamatosan nyomva (általában) az F2 vagy a DEL gombot a billentyűzeten.
3.) A BIOS ablakában keressük meg a Boot beállításokat.

4.) Állítsuk be a rendszerindítási sorrendet úgy, hogy az USB-adathordozóról induljon a számítógép a Windows 10 telepítőfájljaival. A felső képen egy régebbi Phoenix BIOS ablaka látható, de az újabb számítógépek alaplap BIOS rendszerein is hasonló a beállítás.

5.) Mentsük az új beállítást az F10 gomb megnyomásával a billentyűzeten. Ha rákérdez, hogy valóban mentjük-e, kattintsunk a YES (vagy OK) gombra.

Gyors tipp: Régebbi BIOS esetén az y (YES) (igen) vagy az n (NO) (nem) gombot kell nyomni a billentyűzeten ha ezt kéri.
A helyes lépések elvégzése után a számítógépnek képesnek kell lennie az USB rendszerindító adathordozóról történő indításra. Ne feledjük: Ha UEFI telepítést akarunk, és a Rufus programmal USB UEFI telepítő rendszert hoztunk létre, akkor a program felhívta a figyelmet a telepítés elötti Bios Secure boot opció kikapcsolására, ha nem, akkor is ki kell kapcsolni, amit a Bios-ban tudunk megtenni. Mivel a BIOS-hoz való hozzáférés lépései gyártónként és akár számítógépes típusonként is eltérőek, nehéz pontos leírást adni az opció eléréséhez. Az alábbi képen Assus Bios menüjében elérhető opció látható, azonban más Bios is hasonlóképpen néz ki, minimális eltéréssel. Ha ilyen opció nincs, az a számítógép NEM TÁMOGATJA az UEFI telepítést.

Gyors tipp: UEFI telepítés közben hiba léphet fel ha nem töröltük a régi MBR (Master Boot Record) partíciós szektort. Bővebb leírást itt találunk …
A tiszta telepítési folyamat két részből áll. Először el kell végezni a telepítési folyamatot, amely lehetővé teszi a meghajtó törlését, ami biztosítja annak tisztaságát esetleges kémprogramok, vírusok eltüntetését, a partíciók konfigurálását és a Windows 10 tiszta példányának telepítését. A második rész az OOBE (out-of-box), azaz a folyamat, amely lehetővé teszi a személyes beállításokat, a nyelv beállítást, a fiók, az adatvédelem és egyebek konfigurálását.
Miután rengeteg előkészületi folyamatot elvégeztünk az ajánlott előkészítési lépésektől az adatok mentéséig, és létrehoztuk az USB rendszerindító adathordozót, akkor folytathatjuk a következő lépéssel, a végleges Windows 10 tiszta telepítésének befejezésével.
Gyors tipp: Figyelem: Ez egy emlékeztető, hogy a folyamat mindent töröl a számítógépen található azon partíciójáról ahová a rendszert telepítjük. Egy javaslat: ha nem mentettük fontos adatainkat, akkor tegyük meg most és csak ezután fogjunk a telepítésbe.
Végül egy nagyon jó tanács: Nyissuk meg az Ez a gép-ben (Sajátgép) az Eszközök és meghajtók ablakot és az ott található meghajtók db. számát és azok méretét, ami Gb-ban van feltüntetve, jegyezzük fel egy papírra, azért, hogy telepítés közben helyesen válasszunk a meghajtók közt, akkor mikor törölni kell, és akkor mikor ki kell választani melyikre kerüljön a telepítés. Helytelen választás esetén kellemetlen adatvesztéssel járhat. Pl: C= 121 GB, a másik D= 119 GB.

Gyors tipp: Ha csak egy meghajtó van pl: csak C://, nem kell lejegyezni, mert mindenképp törlésre kerül
A Windows 10 tiszta telepítéséhez tegyük a következőt:
1.) Indítsuk el, vagy újra a számítógépet a Windows 10 USB adathordozóval, amit a fenti módszer szerint készítettünk a Rufus programmal. Ha a BIOS beállításait helyesen konfiguráltuk, és az automatikusan induló (bootolható) USB eszközről indul a számítógép, az alábbi ablak fogad, ahol megkér, nyomjunk egy akármilyen gombot a billentyűzeten a kezdéshez. Figyelem: Csak most nyomjunk egy akármilyen gombot. Újrainduláskor bármelyik billentyűzet gombot TILOS megnyomni, még akkor is, ha a rendszer kéri, mert újraindul a telepítés!

2.) Ha a "Windows telepítése" ablakba a nyelv, pénznem és billentyűzet beállítása helyes, kattintsunk a Tovább gombra.

3.) A következő ablakba kattintsunk a Telepítés gombra
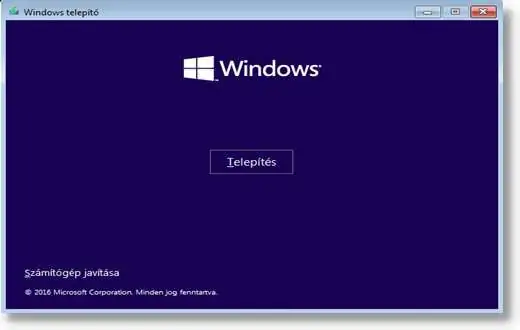
4.) Adjuk meg a billentyűzet segítségével a Windows 10 rendszer termékkulcsot, majd kattintsunk a Tovább gombra

5.) A folytatáshoz jelöljük be az Elfogadom a licenc feltételeket jelölőnégyzetet, és kattintsunk a Tovább gombra

6.) A következő ablakba kattintsunk az Egyéni telepítés lehetőségre.

7.) Ha lejegyeztük a meghajtó méretét, a fenti jó tanács szerint, most vegyük elő a papírt a törlendő meghajtó azonosítása végett, ami ebben a példában C:// 121 GB. A hozzá tartozó kisebb méretű meghajtókat is törölhetjük, mert újakat hoz létre automatikusan.
8.) Kattintsunk a törlendő meghajtóra a kijelöléshez, majd kattintsunk a Törlés gombra. Ezután kattintsunk a következő meghajtóra, majd a Törlés gombra. Hasonlóan járjunk el mindegyikkel. Figyeljük meg, ahogy megtörténik a törlés a partíciók egyesülnek. Nő a méret.

Gyors tipp: Azt a meghajtót NE töröljük amelyiken saját adatokat tárolunk, mert elvész minden féltve őrzött adat (ebben a példában D:// meghajtó).
9.) A törlés után mindössze két meghajtó marad (ebben a példában). Egy régi a D:// 119 GB, ami tartalmazza a telepítés előtt erre a meghajtóra mentett adatainkat, és egy most még „nyers”, azaz formázatlan 121 Gb-os, ami a fő meghajtó lesz a telepítés után, azaz C://.

10.) Jó ötletnek tűnt a telepítés előtt lejegyezni a meghajtók méretét, most biztosra mehetünk a telepítéssel. A befejezéshez kattintsunk a meghajtóra ahová telepítenénk a Windows rendszert a kijelöléshez, majd kattintsunk alul az Új linkre.

11.) A rendszer automatikusan kiszámolja a méretet. Ebbe a példába NE változtassunk a méreten, hanem egyszerűen kattintsunk az Alkalmaz majd a Tovább gombra.
Gyors tipp: A 121 Gb tovább osztható (pl: két partícióra). Ebben az esetben meg lehet változtatni a rendszer által megadott számot, de csak kisebbre (pl felére: 61 234, ne használjunk 0-át), ami egy újabb kb. 60 GB-os partíciót jelent. Formázzuk, az alatta található Formázás linkre kattintva. A befejezéséhez kattintsunk a másik kb. 60 Gb-os meghajtóra a kijelöléshez, majd kattintsunk alul az Új linkre. Most azonban, ebbe az ablakba, semmiképp se változtassunk a rendszer által megadott méreten, hanem egyszerűen kattintsunk a Tovább gombra, és formázzuk ugyan úgy mint az előzőt.

12.) Kattintsunk a Formázatlan meghajtóra, majd a Formázás linkre, és ha kész a formázás, kattintsunk a Tovább gombra. Figyelem: Csak ezt az egy meghajtót formázzuk. A többi kisebb vagy nagyobb meghajtót TILOS formázni!

13.) Kész. Automatikusan elindul a tényleges Windows 10 rendszer telepítése. Türelem. A felsorolás végén, a Befejezés résznél a rendszer újra indul.
Gyors tipp: Figyelem: Újraindulás után bármelyik billentyűzet gombot TILOS megnyomni, még akkor is, ha a rendszer kéri, mert újraindul a telepítés! Jó ötlet leállás után azonnal eltávolítani az USB telepítő meghajtót. Már nem kell.

14.) Indulás után megjelent az első ablak, ahol a telepített fájlokat konfigurálja. 3-4 percig tart.
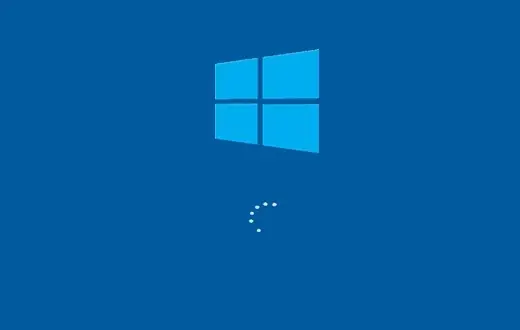
15.) A következő ablakba beállítja a billentyűzetet. Ha helyes, kattintsunk az Igen gombra.

16.) Ha más billentyűzet kiosztást is szeretnénk, itt választhatunk. Ha nem kell, kattintsunk a Kihagyás gombra.
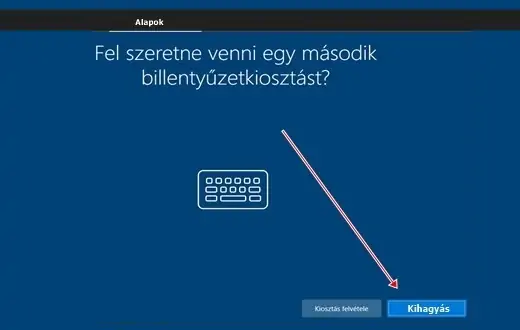
17.) Az eddig elvégzett telepítés beállítása következik.

18.) Kattintsunk a kiválasztáshoz a Beállítás személyes használatra linkre. Majd a Tovább gombra. (A Beállítás szervezeti használatra, Windows szerver alapú tartományhoz való csatlakozást jelent, amit még a vállalati gépeken is ritkán állítanak be).

19.) Ha van Microsoft fiókunk, adjuk meg email címünket, majd a következő ablakba gépeljük be a jelszót. Ebbe a telepítési példába, egyelőre nem jelentkezünk be, ezért kattintsunk az Offline fiók linkre, majd a Tovább gombra
Gyors tipp: A zökkenőmentes telepítés befejezése érdekében, NE jelentkezzünk be egyelőre a Microsoft fiókba. Ezt a telepítés után is megtehetjük.

20.) Ebbe az ablakba kattintsunk a kérdés kiválasztásához a lefelé mutató nyílra, és válasszunk egy kérdést, majd az alsó sávba adjuk meg a választ (legyen olyan, amit nem felejtünk el). Ismételjük meg, majd kattintsunk a Tovább gombra.

21.) Kattintsunk az Igen gombra, a további informatív ablakok megjelenítéséhez.

22.) Ezután 5-6 ablak jelenik meg, ahol választhatunk, illetve jóváhagyhatunk vagy tilthatunk Microsoft tevékenységeket, úgymint Helyalapú szolgáltatás, Eszköz nyomon követése, Diagnosztikai adatok küldése, Gépelés vagy Hirdetések megjelenítése. Olvassuk el figyelmesen, majd kattintással válasszunk minden ablakba, végül kattintsunk az Elfogadás gombra.
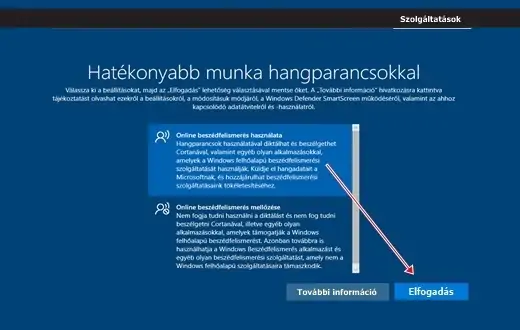
23.) Az eddig elvégzett telepítési feladatok véglegesítése folyik a háttérben. Türelem.

24.) Kész. A telepítés befejeződött. Megjelent az Asztal és a böngésző ablaka, ahol további információt és tippet lehet olvasni. Kattintsunk a jobb felső sarokban található piros bezáró gombra.

Sajátgép ikon megjelenítése az Asztalon:
1.) Kattintsunk egy szabad helyre az Asztalon az egér jobb oldali gombjával, és válasszuk a Személyre szabás linket.

2.) A megjelent Gépház ablakba, a bal oldali sávba, középen, kattintsunk a Témák linkre
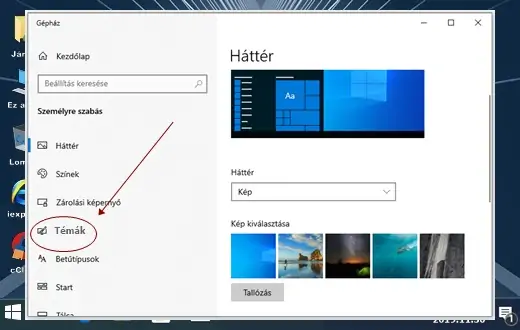
3.) Az újabb ablakba, a Kapcsolódó beállítások bejegyzés alatt, kattintsunk Az asztal ikonbeállításai linkre.

4.) A következő rendszerablakba jelöljük be bal oldalt, felül található Számítógép és Felhasználó fájljai előtti jelölő négyzetet, majd kattintsunk az ablak jobb oldalán, legalul található Alkalmaz gombra, majd az OK gombra.

Kész. Ezután az Ez a gép (Sajátgép) ikonra kattintva könnyedén elérjük a fontosabb elemeket. Meghajtók, fájlkezelő, vezérlőpult, stb.
A Tálcán, baloldalt, alul található internet kapcsolat ikonra kattintva kapcsoljuk be a Wifi vagy kábeles internetet (ha nem kapcsolódott automatikusan). Sikeres kapcsolat esetén a Gépházba indítsuk el a frissítés szolgáltatást, azért, hogy a rendszer interneten keresztül letölthesse a legújabb frissítéseket és a legújabb illesztőprogramokat (drivereket).
A legújabb biztonsági és karbantartási frissítések telepítéséhez a Windows 10 rendszeren tegyük a következőt: Nyissuk meg a Beállításokat.
1.) Kattintsunk a Tálcán, alul, a bal sarokban található Start gombra.
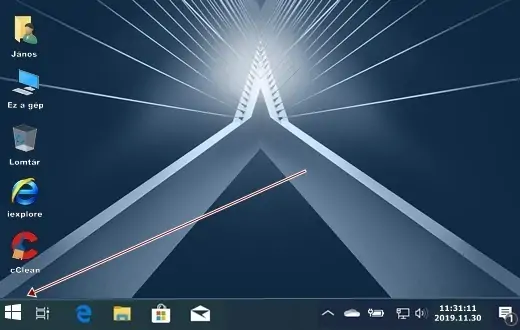
2.) A felbukkanó oldalsávban kattintsunk a Gépház (fogaskerék) ikonra.

3.) Kattintsunk alul a Frissítés és biztonság elemre.

4.) A Windows Update ablakba, kattintsunk a Frissítések keresése gombra. Végül ha talált frissítést, illesztőprogramot, és letöltötte, illetve telepítette, indítsuk újra a számítógépet.
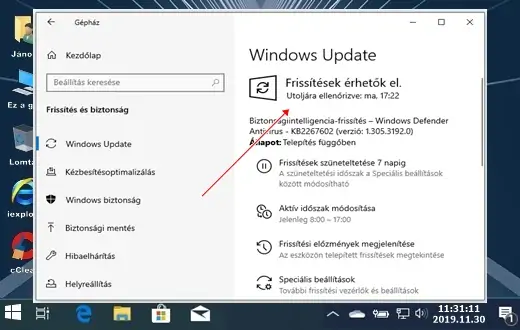
Ezután befejezi az elkezdett frissítések telepítését. Ha megjelent az Asztal, mivel új telepítés, ismételten nyissuk meg a frissítés szolgáltatást és futtassunk le egy újabb frissítés keresést. Újabb találat esetén járjunk el azonos módon mint ahogy a fenti részben is le van írva. Végül egy teljesen új Windows rendszert kapunk, amelyik teljesen tiszta. Nincs vírus, kémprogram, ráadásul sokkal gyorsabb és biztonságosabb az új frissítések telepítésével.
1.) Nyissuk meg a Beállításokat. Kattintsunk a Tálcán, alul, a bal sarokban található Start gombra.
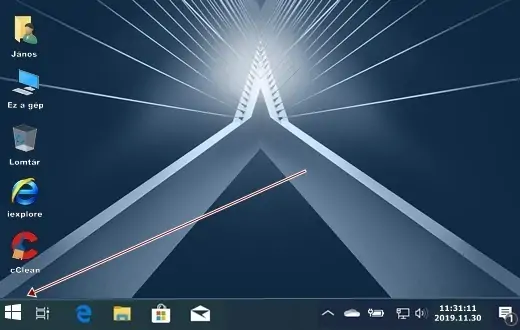
2.) A felbukkanó oldalsávban kattintsunk a Gépház (fogaskerék) ikonra.

3.) Kattintsunk alul a Frissítés és biztonság elemre.

4.) Bal oldalt, kicsit lejjebb, kattintsunk az Aktiválás linkre.
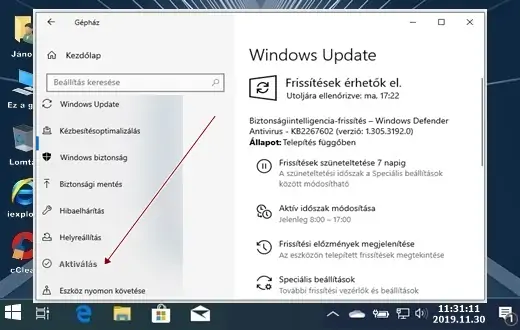
Ha a Windows 10 automatikusan, sikeresen aktiválódott (internet csatlakozás szükséges), a következő üzenetek egyikét láthatjuk:
1.) A Windowst digitális licenccel aktiválták (azt jelenti, hogy aktiválták, de a licence nincs csatolva a Microsoft-fiókhoz.
2.) A telepített rendszer aktiválva van (azt jelenti, hogy aktiválták és a licence kapcsolódik a Microsoft-fiókhoz.
Gyors tipp: Ha a Windows 10 nem aktiválódott automatikusan, az eszköz rövid időn belül újra próbálkozik. Ha továbbra is fennáll a probléma, akkor az aktiváláshoz használhatjuk az Aktiválási hibaelhárítót.
Az alábbiak szerint ellenőrizhetjük, hogy a Windows 10, és a lefuttatott frissítés szolgáltatás telepített-e minden összetevőt, illesztőprogramot és konfigurálta-e az összes perifériát:
1.) Kattintsunk az Asztalon található Ez a gép (Sajátgép) ikonra az egér jobb oldali gombjával, és a felbukkanó egér menüben, legalul, kattintsunk a Tulajdonságok linkre.

2.) A megjelent ablakba, bal oldalt, felül, kattintsunk az Eszközkezelő gombra az alkalmazás megnyitásához.

3.) A következő ablakba győződjünk meg arról, hogy az eszközök egyikén sem található sárga kérdőjel jelölés.
Abban az esetben, ha egy vagy több eszközön ilyen jel van, le kell tölteni és telepíteni kell a legújabb illesztőprogramokat a számítógép gyártójának támogatási webhelyéről (vagy máshonnan).

4.) Kattintsunk a sárga kérdőjellel jelölt elemre az egér bal oldali gombjával, és a felbukkanó értesítő ablakba kattintsunk a felső menüsorban található Illesztőprogramok gombra, majd az újabb ablakba, baloldalt található Illesztőprogram frissítése gombra.
Gyors tipp: Töltsük le az Iobit cég weboldaláról a Driver Booster programot, ami telepítés után gyorsan és akár több eszköz illesztőprogramját is ingyenes telepíti pillanatok alatt. Feleslegesé teszi a fenti leírás menetét. Driver Booster letöltés »»
Az óra mellett, a jobb alsó sarokban, a Tálcán található felhő ikonra kattintva az adatok már elérhetőek az OneDrive mappában (természetesen ha a leírás szerinti mentési módszert alkalmaztuk), ahonnan könnyen visszaállítható az összes adat.
VÉGE