Ce site utilise cookies pour une bonne fonctionnalité et pour une amélioration continue.
Il n'y a que les cookies nécessaires au maintien du fonctionnement du site et des publicités Google.
Ce site utilise cookies pour une bonne fonctionnalité et pour une amélioration continue.
Il n'y a que les cookies nécessaires au maintien du fonctionnement du site et des publicités Google.
»» 21.AOÛT.2018 / actualisé: 12.DEC.2019facebook
Mode sans échec avec commande: Mode sans échec est une méthode de démarrage spéciale de Windows utilisée pour dépanner et diagnostiquer votre système. Étant donné que Windows n'a pas de mode direct pour accéder à ce mode et que la touche F8 traditionnelle ne fonctionne plus, vous pouvez ajouter une option dans le menu de démarrage pour démarrer. Nom: Mode sans échec (Safe Mode)

PREMIER ÉTAPE - COMMENCER LA LIGNE DE COMMANDE: Cliquez sur le bouton Démarrer (Start) dans le coin gauche de la barre des tâches, puis accédez au dossier Système Windows dans la section "Tous les programmes" et cliquez dessus avec le bouton gauche de la souris. Dans la barre de menu, cliquez droit sur l'invite de commande dans le menu déroulant, puis déplacez le curseur (ne cliquez pas sur, il suffit de glisser le curseur) sur le lien Plus ( More) et dans le menu suivant, cliquez sur Executer en tant qu'administrateur bouton (Run as administrator)

DEUXIÈME ÉTAPE - ENTREZ LE CODE: Tapez la commande suivante à l'aide du clavier ou sélectionnez la commande avec la souris ou cliquez sur le bouton Sélectionner, puis appuyez sur les claviers CTRL + C. Il sera copié dans le Presse-papiers, puis pointez sur Windows où vous souhaitez le coller en cliquant avec le bouton de la souris n'importe où dans la fenêtre d'invite de commandes, puis appuyez sur CTRL + V. Enfin, appuyez sur Entrée (Enter)
bcdedit /copy {current} /d "Safe Mode"
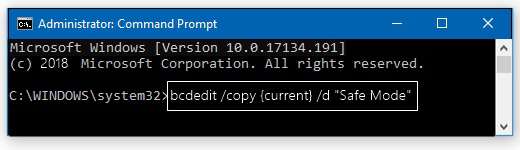
Cette commande ajoute une nouvelle ligne de mode "Safe Mode (C:\ Windows)" au système d'exploitation actuel dans les options de chargement. Fermez l'invite de commande en cliquant sur la case rouge X dans le coin supérieur droit de la fenêtre. Cependant, nous n'avons pas encore fini!
ÉTAPE TROIS - COMMENCER LA BOÎTE DE COMMANDE: Appuyez sur les touches Windows + R simultanément pour afficher la boîte de commande Exécuter (Run). Tapez msconfig et appuyez sur OK. Gestionnaire de démarrage (Boot Manager) apparaît.
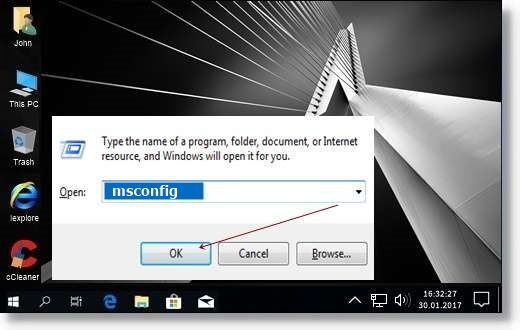
ETAPE QUATRE - REGLER LE SYSTEME BOOT: Dans la fenêtre System Configuration, cliquez sur l'onglet Boot, où vous voyez déjà la commande "Safe Mode" créée à partir de la ligne de commande. Cliquez sur l'entrée Mode sans échec (C:\ Windows) avec le bouton gauche de la souris pour sélectionner, puis cliquez sur le bouton Définir par défaut (Set as default) ci-dessous. Marquez (non requis) le démarrage de sécurité sous la case à cocher "Options de démarrage" ("Boot options") et définissez un intervalle de 30 secondes. Enfin, cliquez sur Appliquer, puis sur OK

Astuce rapide: Attantion! Enregistrez tous les documents ouverts ou autres fenêtres car vous devez redémarrer l'ordinateur.
Cliquez sur le bouton Redémarrer (Restart) dans la fenêtre système qui apparaît
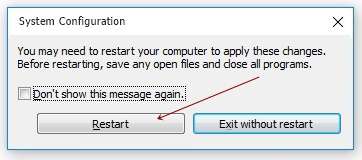
Après le redémarrage, le mode de sécurité apparaît dans le menu de démarrage. Ici vous avez à votre disposition 30 secondes. Si vous ne sélectionnez rien, le menu Boot disparaît automatiquement et lance le système Windows

Votre ordinateur redémarrera si vous cliquez sur Safe Mode (C:\Windows), et démarrera automatiquement en ce mode

Une fois que vous avez terminé les étapes ci-dessus et trouvé et corrigé les erreurs en mode sans échec, procédez comme suit pour revenir au mode de démarrage "Normal":
Attantion! Une suppression incorrecte d'une entrée dans la fenêtre de configuration du système peut entraîner de graves problèmes, voire la réinstallation du système d'exploitation. Il n'y a aucune garantie que les problèmes découlant d'un effacement incorrect puissent être résolus. Utilisez ceux décrits ci-dessous à vos risques et périls, et avec le plus grand soin.
1.) Si vous êtes en mode sans échec, cliquez sur le bouton Démarrer (Start), puis sur le bouton d'alimentation et sélectionnez Redémarrer (Restart) lien.

2.) Lorsque vous chargez le système, dans cette fenêtre, sélectionnez Windows 10.
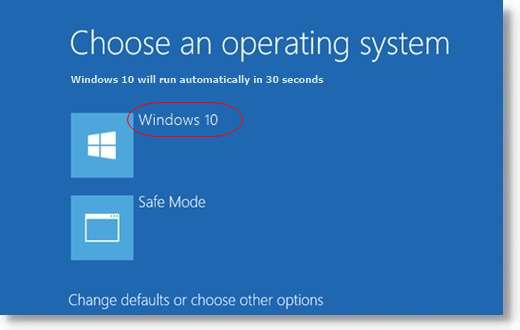
3.) Si vous avez démarré Windows 10, appuyez sur la combinaison de touches Windows + R.
4.) La fenêtre Exécuter apparaît, tapez la commande msconfig et cliquez sur OK.
5.) La fenêtre de configuration du système apparaît.
6.) Cliquez sur l'onglet Boot.
7.) Cliquez sur le Safe Mode (C:\Windows) avec le bouton gauche de la souris pour sélectionner.
8.) Puis cliquez sur le bouton Supprimer (Delete).
9.) Supprimer la sélection dans la case à cocher Safe Boot et cliquer sur le bouton Applique (Apply) puis sur OK.

10.) Une fenêtre de redémarrage apparaît. Cliquez sur le bouton Redémarrer (Restart) pour redémarrer l'ordinateur.
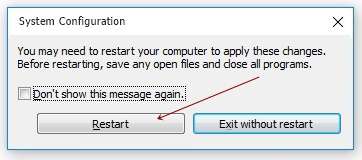
Lorsque votre ordinateur redémarre, connectez-vous selon vos besoins. Maintenant, il commence par "mod normal". La description peut paraître longue, mais cela ne prend pas plus de quelques minutes.
FIN