Désactiver ou bloquer les publicités
»» 04.JAN.2022 / actualisé: ---facebook
Désactiver ou bloquer les publicités
Des publicités et des annoncés apparaissent après l'installation du système Microsoft Windows 11, ou après l'installation d'autres programmes.

Nouvelles

Mises à jour Windows 10

Mises à jour Windows 11
Partie suivante: Désactiver notifications et messages...
Des publicités et des annoncés apparaissent dans le coin inférieur droit de la barre des tâches, sous la forme de petites fenêtres qui fournissent des services supplémentaires, qui peuvent détruire le apparition de Windows 11.

La description du blocage des publicités se compose de plusieurs parties. Vous pouvez cliquer sur le lien qui vous intéresse le plus:
Astuce rapide: Sous Windows, les fenêtres pop-up sont généralement causées par ce qu'on appelle un bloatware informatique, qui fournit une fonction inutile, ou vous invite à vous inscrire, ce qui non seulement utilise votre disque dur, mais fait parfois plus difficile et plus ennuyeux à utilisez votre ordinateur.
Commençons:
Fait référence à d'autres applications Microsoft (pas Windows) et à des programmes tiers. Si les publicités dans la barre des tâches deviennent ennuyeuses après un certain temps, procédez comme suit:
1.) – PREMIÈRE PARTIE: Suppression du programme de diffusion d'annonces.
A.) – Supprimez si vous n'avez pas besoin du programme:
Si vous ne savez pas si un programme particulier n'est pas nécessaire, supprimez-le. Appuyez simultanément sur les touches Windows -Logo + I du clavier
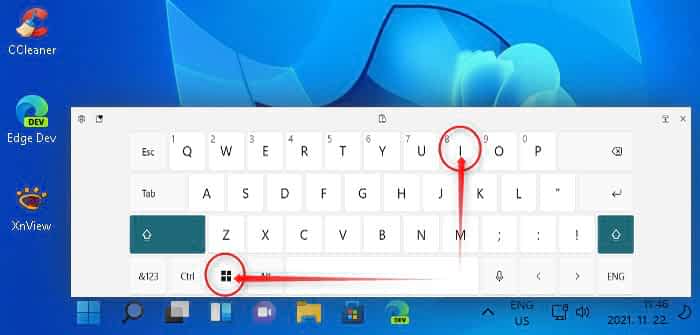
Dans la barre de menu à gauche, cliquez sur le lien "Applications" (Apps). Dans la fenêtre suivante, cliquez sur l'option "Applications et fonctionnalités" (Apps & features) en haut.

Dans la fenêtre suivante, faites défiler vers le bas jusqu'à ce que vous trouviez le programme que vous souhaitez supprimer. Cliquez sur les trois points après le nom du programme (à droite) avec le bouton gauche de la souris. Dans le menu déroulant, cliquez sur le bouton "Désinstaller" et suivez les instructions de suppression. Prêt. La fonction de suppression intégrée de Windows supprimera l'application sélectionnée, en supprimant les publicités et les notifications gênantes causées par le programme.

B.) – Ne supprimez pas si vous avez besoin du programme:
Vous ne pouvez pas supprimer un programme utilisé tous les jours ou fréquemment utilisé, mais vous pouvez désactiver ou au moins restreindre les publicités qui apparaissent.
Appuyez simultanément sur les touches Windows -Logo + I du clavier.
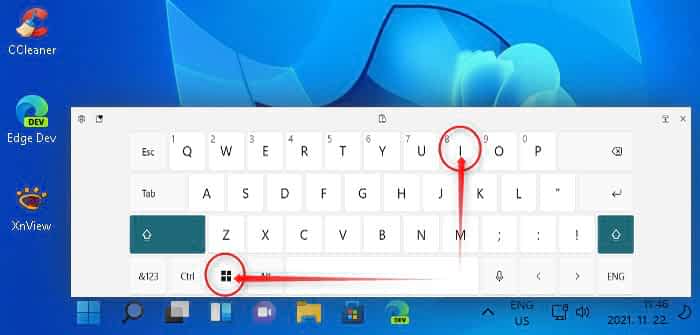
Dans la fenêtre «Paramètres» qui apparaît, cliquez sur le lien «Confidentialité et sécurité» (Privacy & security). Dans la nouvelle fenêtre, juste en dessous, sous "Autorisations de Windows", cliquez sur le lien "Général".

Dans la nouvelle fenêtre qui apparaît, faites glisser le curseur sur (Off) «Désactivé» (option supérieure) dans l'entrée «Autoriser les applications à utiliser mon identifiant...».

Astuce rapide: Cette option peut être sélectionnée lors de l'installation de Windows 11, donc si vous n'avez pas activé les publicités lors de l'installation, cette fonctionnalité est déjà désactivée.
2.) – DEUXIÈME PARTIE: Désactivation de Microsoft Ads dans le Gestionnaire de fichiers.
Fait référence aux notifications et créations OneDrive et au service Microsoft Office 365.
Dans n'importe quelle version de Windows, vous pouvez occasionnellement voir des notifications de votre fournisseur de produits Microsoft OneDrive ou Office 365. Les utilisateurs peuvent choisir de cliquer sur les boutons «Plus tard» (Later) ou «Se connecter» (Sign In) dans la fenêtre de notification pour ignorer la publicité ou essayer immédiatement le programme.

Si vous ne souhaitez pas voir plus d'annonces sur votre produit Microsoft, procédez comme suit pour désactiver:
Appuyez simultanément sur les touches Windows -Logo + E du clavier pour ouvrir la fenêtre de l'explorateur de fichiers.

A.) – Dans le dossier qui apparaît, cliquez sur les trois points dans la barre de menu supérieure (Paramètres).
B.) – Cliquez sur le bouton "Options" dans le menu déroulant.
C.) – Dans la fenêtre "Options des dossiers" qui apparaît, cliquez sur l'onglet "Affichage" (View) dans la barre de menu supérieure.
D.) – Dans la fenêtre qui apparaît, dans l'entrée "Paramètres avancés", décochez la case devant "Afficher les notifications du fournisseur de synchronisation" (Show sync provider notifications). Enfin, cliquez sur «Appliquer» (Apply) puis sur «OK».

Astuce rapide: Si la case n'est pas cochée, mais que certaines publicités apparaissent toujours, votre ordinateur est infecté par un logiciel malveillant qui affiche des publicités ciblées. Exécutez un programme antivirus pour le détecter.
3.) – TROISIÈME PARTIE: Supprimez l'application "Get Office".
Windows 11 inclut une application Get Office qui vous indique qu'Office 365 est disponible en téléchargement. Cependant, il ne s'agit que d'une version à durée limitée, qui ne peut être utilisée que pendant un mois, après quoi vous devez l'acheter si vous souhaitez l'utiliser Dans la continuité.
L'application "Get Office" se trouve dans le menu Démarrer. Cliquez sur l'icône Windows -Logo dans la barre des tâches pour afficher l'écran d'accueil, où l'icône Office rouge est déjà visible. Faites un clic droit sur Microsoft Office (l'icône rouge), puis faites un clic gauche sur "Désinstaller" dans le menu qui apparaît.

Astuce rapide: Si une mise à jour ultérieure pour Windows 11 est disponible (si Microsoft met également à jour cette fonctionnalité), l'application «Get Office» peut réapparaître. Il peut être retiré à nouveau comme décrit ci-dessus.
Enfin:
Bien sûr, les applications sont créées par des programmeurs et des ingénieurs qui comprennent comment annonce peut être affichée. Ils peuvent facilement contourner tous les paramètres utilisateur, les interdictions et les verrous. Si de nouvelles fenêtres publicitaires apparaissent malgré les méthodes décrites ci-dessus, recherchez sur Internet de nouvelles options de blocage.
FIN