Weboldalunk megfelelő működése érdekében cookie-t használunk.
Csak a weboldalhoz és Google hírdetésekhez szükséges cookie található.
Weboldalunk megfelelő működése érdekében cookie-t használunk.
Csak a weboldalhoz és Google hírdetésekhez szükséges cookie található.
»» 2017.OKT.22 / frissítve: ---facebook/twitter
Num Lock gomb bekapcsolása: Néhány billentyűzetnek két számbillntyűje van. Egy az ábécé gombok felett, egy pedig a billentyűzet jobb oldalán, amit dedikált számbillentyűnek nevezünk, és általában kis méretű laptopokon vagy notebookokon hagyják el, hogy kompakt méretük legyen. A jobb oldalit kevesen használják, azonban ha mégis, ehhez be kell kapcsolni a billntyűzet jobb felső részén található Num Lock gombot. Ez a Num Lock gomb engedélyezi vagy tiltja a számbillentyűt.

Gyors tipp: Ha a számbillentyű le van tiltva, a jobb oldali számbillentyű megérintésével semmi sem történik, azaz nem ír számot, és a kurzor általában az aktuális szövegsor elejére ugrik. Ha gyakran kell használni a számbillentyűt, fontolja meg a Num Lock gomb állandó bekapcsolását.
A Caps Lock és a Scroll Lock gombok úgy működnek, mint a Num Lock gomb. Az egyik a kis és nagybetűk közti váltást segíti, míg a másik a görgetést kapcsolja ki vagy be. A Num Lock gombhoz hasonlóan beállítható ezeknek a gomboknak az állapota is. Be vagy Ki. Ha nem szeretnénk korlátozni ezeket a funkciókat egy adott állapotra, de szeretnénk tudni, hogy mikor kapcsolt be vagy ki, engedélyezhetjük az audió figyelmeztetést.
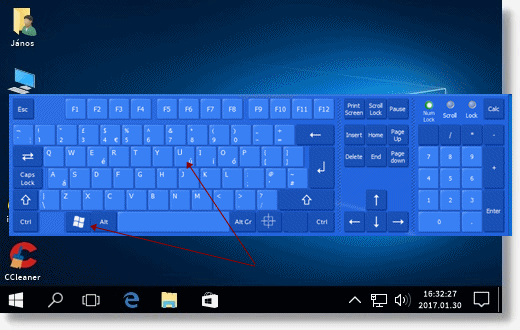


Ha csak a Num Lock gombot szeretnénk folyamatosan bekapcsolva tartani, változtassuk meg a regisztrációs adatbázisban a bejegyzést az alábbi módon:
Figyelem:

Megjegyzés: (Ha szükséges ugyanezt a műveletet ismételjük meg a HKEY_USERS \Default\ Control Panel\ Keyboard kulcs alatt is). Használhatjuk az alábbi számokat is a NumLock, CapsLock / ScrollLock bekapcsolásához a 0 (nulla) helyett:
Az InitialKeyboardIndicators.reg fájl letöltése. Egyszerűen kattintsunk a letöltött fájlra és azonnal bekerül az adatbázisba, nem kell a fenti módszer szerint kézzel elvégezni.
A restore.reg fájl letöltése. Egyszerűen kattintsunk a letöltött fájlra és azonnal visszaállítja a regisztrációs adatbázist az eredeti beállításokra.
VÉGE