This site uses cookies for better functionality, and to be able to continuously improve it.
There are only cookies to maintain the functionality of the site and Google ads.
This site uses cookies for better functionality, and to be able to continuously improve it.
There are only cookies to maintain the functionality of the site and Google ads.
»» 26.MAR.2019 / updated: 09.JAN.2023---facebook/twitter
Rufus, installation Windows in UEFI NTFS: The following description makes it easy to create a bootable installation system on a USB flash drive with Freeware Rufus program.
The Windows 10 is larger than 4 GB and can not be installed on the FAT32 file system, even if the "Secure Boot" option in the BIOS is disabled. As a matter of fact, the FAT32 file system is older than the new NTFS today replaced by many security features, starting from safe backup support, to full file encryption. The Universal Extensible Firmware Interface (UEFI) provides a safe boot to the system, which means that the boot process will be in accordance with Microsoft's strict rules that prevent drivers from being loaded without a digital signature. If "Secure Boot" is not disabled in the BIOS, setup was unable to create a new system partition, and Windows cannot be installed, only on the FAT32 file system, so that the benefits of the NTFS file system can not be effectively used.

Further proceed as described, and as seen in the image below:

If you have chosen, click the OK button. A warning window will appear: All data will be deleted from the device. Continue?
If you have not yet saved important data from the USB drive, you can now stop the process and save the contents of the flashdrive to another partition, or another external drive, thus preventing data loss. Click OK to begin the process.
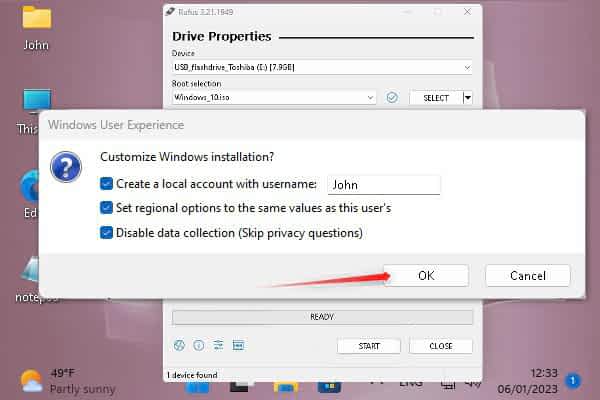

Ready. It did not take more than 5 minutes with copying for all.
Quick tip: If you are installing the system from the USB ready, do not remove the flashdriv from the USB port.
If you need to disable the "Secure Boot" option in the BIOS when you reboot, below you have a guide image, how to do it. ASUS, the Taiwan IT industry's the motherboard manufacturer, introduced unduly complicated security, making it harder to install the system in UEFI mode. Lenovo or Dell is simpler. The image below shows the ASUS BIOS motherboard where the option can be disabled.

Quick tip: If for some reason you are unable to install bootable Windows based on the above description in UEFI mode, read the description on the next page. Maybe this helps you Install in UEFI mode …
Attention: To avoid losing data, do not suddenly remove the flash memory from the USB port. The NTFS file system may disappear with the data on it, and you have to format USB flash drive, but formatting would erase all the data from USB flash drive. In the taskbar, next to the clock, at the bottom right, click on the up arrow, then right-click on the USB icon and select the "Safe device removal" link (or a similar entry) from the mouse menu. If it still becomes a problem, here is a description of, how to repair the damaged USB ...
END