This site uses cookies for better functionality, and to be able to continuously improve it.
There are only cookies to maintain the functionality of the site and Google ads.
This site uses cookies for better functionality, and to be able to continuously improve it.
There are only cookies to maintain the functionality of the site and Google ads.
»» 2011 / updated: 04.APR.2021facebook/twitter
Using Windows BitLocker: Protect what can protect. BitLocker is an encryption service built into Windows. Only works if you have at least two partitions.
Data, images, documents, movies and videos, precious files on your hard drive, you can encrypt with BitLocker (Drive Encryption BitLocker), so they are hidden from prying eyes.
There are two methods you can use:
Finally, a recovery key is generated, you can save with a Microsoft account, or to a USB drive, or print, but if you don't have very important data, you can save on the hard disk on a different partition.
For hard disk data encryption on Windows system do the following to get started:
- First, insert a USB flash memory stick, on a free port, as in our example here we save the password for BitLocker.
1) - Click on the Computer icon on Desktop.
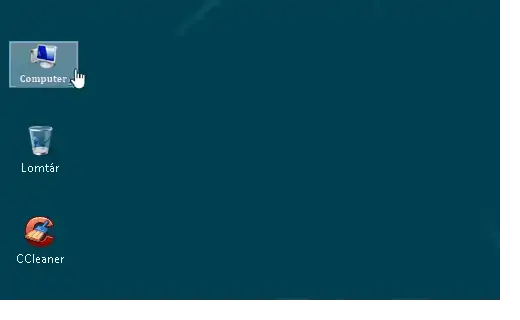
2) - With the right button of the mouse click on the drive that you want to be encrypted. (Cannot encrypt disk or partition where your operating system is installed).

3) - From pop-up menu select Turn on BitLocker link.

4) - In the new window, check Use a password to unlock the drive. Gave a fairly good password, then click on Next.

5) - Here select Save to a USB flash drive option, to save the unlock key.

6) - A window displays the connected USB drive. Click Save.

7) - After saving, click on Next.

8) - Select Encrypt used disk space only, and click on Next.
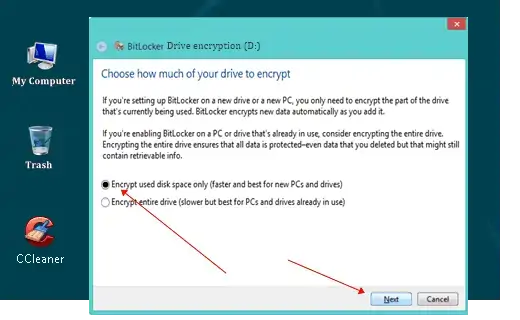
9) - A warning window will appear. Click on Start Encrypting button. With this finish.

Using a USB flash drive, the BIOS must support USB devices before the system startup.
After scanning, remove, because the key information is not stored encrypted, so the attacker can gain easy access to all databases!
1) - When you open the USB flash drive, will see only BitLocker key.txt. The system this file open for decryption.

2) - If a fatal error occurs, open the file and follow the instructions.
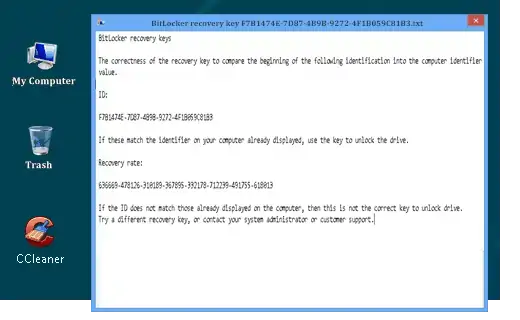
END