Weboldalunk megfelelő működése érdekében cookie-t használunk.
Csak a weboldalhoz és Google hírdetésekhez szükséges cookie található.
Weboldalunk megfelelő működése érdekében cookie-t használunk.
Csak a weboldalhoz és Google hírdetésekhez szükséges cookie található.
»» 2011 / frissítve: 2021.ÁPR.04facebook/twitter
Windows BitLocker használata: Védjük, ami védhető. A BitLocker a Windows operációs rendszerbe épített merevlemez titkosító szolgáltatás. Csak abban az esetben működik, ha legalább két partícióval rendelkezünk.
Adatokat, képeket, fontos dokumentumokat, videót és hasonló féltve őrzött fájlokat tartalmazó merevlemezt, célszerű a BitLocker (BitLocker Drive Encryption) szolgáltatással titkosítani, így ezek rejtve maradnak a kíváncsi szemek elől.
Kétféle módon használhatjuk:
Végezetül egy helyreállító kulcsot generál, amit menthetünk akár az internetes Microsoft fiókunkba vagy USB meghajtóra, esetleg ki is nyomtathatunk, de ha nincs életbevágóan fontos adatunk titkosítva, akár a számítógép egy másik merevlemezére is menthetünk.
Windows BitLocker a meghajtók adatainak titkosítása kezdéshez tegyük a következőt:
- Először is, helyezzünk egy flash vagy pendriv -ot egy üres USB portba, mert erre mentjük példánkban a titkos kódot.
1.) - Kattintsunk az egér bal oldali gombjával a Számítógép (Ez a gép) ikonra.

2) - A meghajtókat tartalmazó ablakban, kattintsunk a jobb gombbal arra, amelyiket titkosítani akarunk. (Rendszer lemezt, partíciót, nem lehet titkosítani).

3) - A felbukkanó egérmenüből, a BitLocker bekapcsolása linket válasszuk.

4) - Az új ablakban pipáljuk be a Meghajtó zárolásának feloldása jelszóval előtti jelölő négyzetet. Adjunk meg egy aránylag jó jelszót, majd kattintsunk a Tovább gombra.

5) -Itt a Mentés USB flash meghajtóra lehetőséget válasszuk a feloldási kulcs mentéséhez.

6) - Egy ablakban a csatlakoztatott USB meghajtót jeleníti meg. Kattintsunk a Mentés gombra.

7) - A kulcs mentése után, kattintsunk a Tovább gombra.
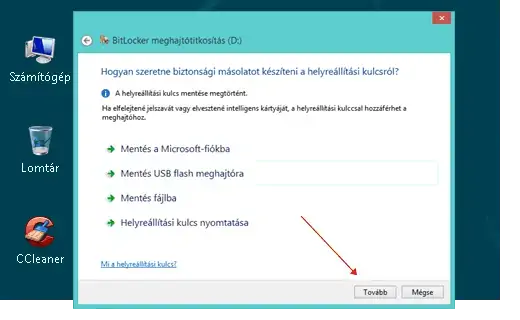
8) -Válasszuk a Csak a foglalt terület titkosítása gombot. Kattintsunk a Tovább -ra.

9) - Egy figyelmeztető ablak jelent meg. Kattintsunk a Titkosítás indítása gombra, és ezzel vége is.
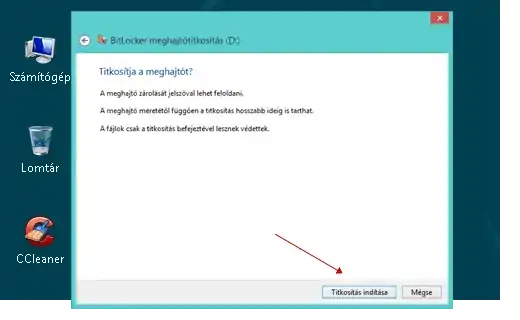
USB -s flashdrive vagy pendrive használata esetén a BIOS-nak támogatnia kell az USB-eszközök rendszerindítás előtti felismerését, beolvasás után pedig távolítsuk el, mivel a tárolt kulcs adatai nem titkosítottak, így könnyen hozzáférhet a támadó!
1) - Ha megnyitjuk pendrivunkat, mindössze egy BitLocker helyreállítási kulcs.txt fájt látunk. Ezt nyitja meg a rendszer a titkosított fájlok visszafejtésekor.

2) - Hiba esetén nyissuk meg ezt a fájlt ahol útmutatást találunk, és kövessük az abban leírtakat.

VÉGE