Acest site folosește
cookie-uri pentru funcționalitate bună, și pentru îmbunătățire continuu.
Se află numai cookie pentru a menține funcționarea site-ului și anunțurile Google.
Acest site folosește
cookie-uri pentru funcționalitate bună, și pentru îmbunătățire continuu.
Se află numai cookie pentru a menține funcționarea site-ului și anunțurile Google.
»» 11.DEC.2013 / actualizat: 04.APR.2021facebook/twitter
Windows Hyper-V 3.0 creare VHDX: Hyper-V (hypervisor) este un serviciu de virtualizare, și introduce schimbarea vechiului format VHD cu noua versiune sub numele VHDX în disk Management. Acest format nou, numai în sistemul Windows 8 poate fi găsit. Cu formatul VHDX aveți posibilitatea să creați un hard disc virtual mult mai mare decât cu cel anterior VHD.
Unele dintre avantaje:
Notă: Hyper-V este încorporat în Windows ca o caracteristică opțională - nu există program descărcabil Hyper-V.
Verificați cerințele:
1) - Pentru Windows Hyper-V 3.0 creare VHDX hard discvirtual procedați în felul următor:
2) - Apăsați simultan Windows -Logo + R pe tastatură, și tastați comanda diskmgmt.msc în fereastra de Executare (Run) care apare, apoi apăsați Enter.

3) - Apare Disk Management în meniul de sus, faceți clic pe butonul Action. Aici pe Create VHD.
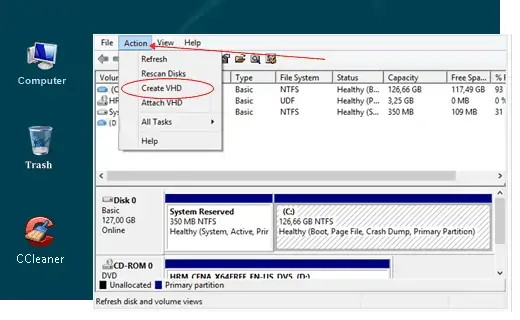
4) - Modificați setările după cum se arată mai jos. Desigur, se poate modifica dimensiunile pentru a se potrivi nevoilor dumneavoastră. Pentru setare de alte rute, dați click pe Browse ...

5) - Prin butonul Browse ..., puteți seta calea de salvare. Apare Windows Explorer. Faceți clic pe săgeata mică în jos și selectați fișierul VHDx în loc de VHD, și apoi adăugați orice nume. În cele din urmă, faceți clic pe butonul Save. Cu aceasta ne întoarcem la ilustrația de mai sus, în care faceți clic pe OK.

6) - Un proces de monitorizare apare cu crearea imaginii VHDX. Câteva secunde.

7) - Derulați în jos pentru a vedea unitatea nouă virtuală, deocamdată cu bandă neagră, indicând că este o partiție "nealocat", neinitializat.
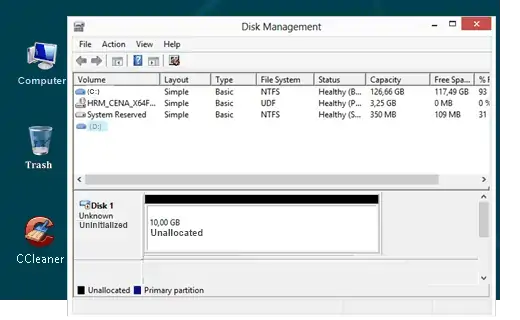
8) - Pentru a intra în vigoare modificările, reporniți computerul. (Degeaba dați click pe fișierul VHDX salvat pe unitatea D:\, afișează mesaj de eroare "nu este inițializat imaginea de disc").
9) - Apăsați simultan Windows -Logo + R pe tastatură, și tastați comanda diskmgmt.msc în fereastra de Executare (Run) care apare, apoi apăsați Enter.

10) - Apare Disk Management. Nu faceți nici o modificare, doar clic pe butonul OK. Începe inițializarea, după care apare in Disk Management cu bandă neagră.

Dar asta nu e încă suficient. Ar trebui să apară ca un volum, și trebuie formatat ca driverele reale.
11) - Odată inițializată, fereastră mică dispare și se deschide fereastra Disk Management, faceți clic pe discul virtual cu dungă neagră, cu butonul mouse -ului dreapta, și din pop-up meniu selectați New volume simple ...
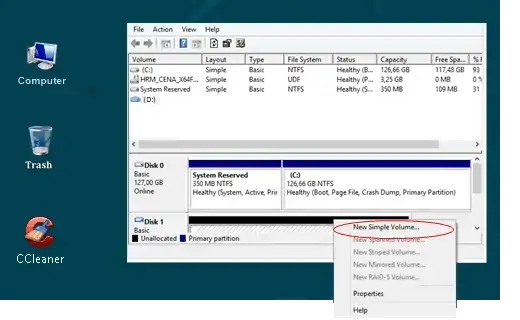
- Va apărea 3-4 ferestre cu diferite informații, însă faceti click numai pe butonul Next, apoi pe Finish.
12) - După un timp se shimbă banda neagră în albastru, ceea ce indică faptul că a fost selectat ca o partiție primară, și atribuie o literă de unitate.

13) - Faceți clic pe această bară albastră, cu butonul din dreapta a mouse -ului, și în meniu alegeți Format.
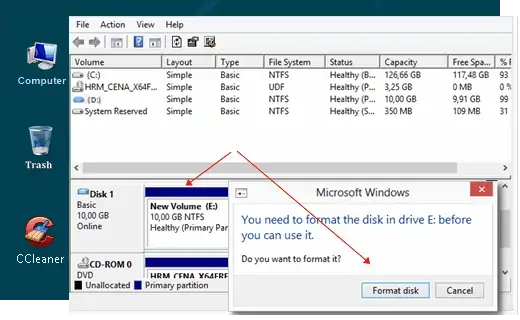
14) - În mod implicit, recomandă formatarea rapidă. Nu schimbați nimic. Clic pe butonul Start.

15) - O fereastră indică faptul că toate datele vor fi șterse. Ignorați, deoarece, deocamdată, nu conține niciun fel de date discul virtual. Faceți clic pe OK. Când ați terminat formatarea, după cum se poate vedea în imagine, indică faptul că discul este Partiție primară ...

Terminat. Puteți închide Disk Manager.
16) - Acum, dacă faceți clic pe pictograma Computer (Acest PC) de pe desktop, discul virtual nou creat va fi vizibil printre hard disk-uri.
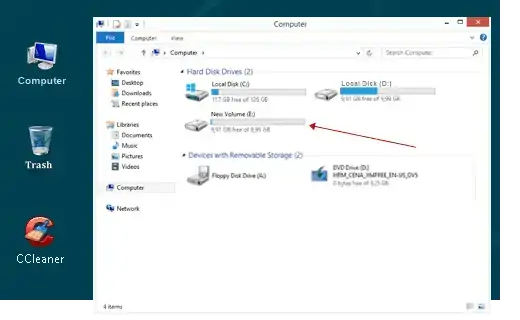
- Există două moduri în care se poate deschide unitatea virtuală.
Aici găsiți numele memorat (în exemplul nostru: virtual.vhdx). Pur și simplu faceți clic pe fișierul imagine de disc.

Trebuie doar să împachetați cu programele favorite, imagini, video etc. Va funcționa ca și cum ar fi o unitate reală.
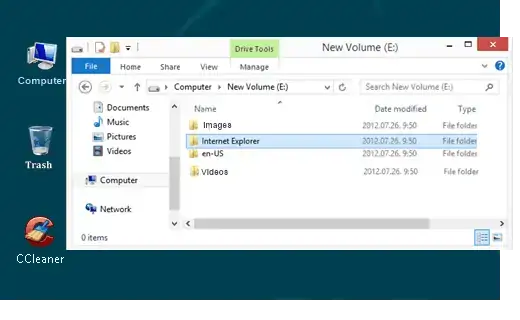
Chiar se poate cripta discul construit cu utilitatea BitLocker implementat în Windows, astfel datele vor fi bine păzite, încât nimeni altcineva nu poate accesa fișierele, în plus nu este nevoie de a cripta intreaga unitate, ci doar acest fișier VHDX.
TERMINAT