Acest site folosește
cookie-uri pentru funcționalitate bună, și pentru îmbunătățire continuu.
Se află numai cookie pentru a menține funcționarea site-ului și anunțurile Google.
Acest site folosește
cookie-uri pentru funcționalitate bună, și pentru îmbunătățire continuu.
Se află numai cookie pentru a menține funcționarea site-ului și anunțurile Google.
»» 13.OCT.2016 / actualizat: ---facebook/twitter
Găsește-mi dispozitivul. Atenție: Activarea identificării laptopului, tabletului pierdut sau furat, incepeți numai după citirea întregului articol. Activați urmărirea pe propriul risc! Deoarece:
În Windows 10 primul update major a fost publicat în noiembrie 2015, în care Microsoft a introdus un instrument util de monitorizare în Windows 10, bazat pe GPS, de a urmării și localiza de la distanță un laptop sau tablet pierdut sau furat.
Sfat rapid: Dacă mai mulți utilizatori sau administratori utilizează un computer, laptop sau tabletă, pot schimba funcția de urmărire.
NU ACTIVAȚI Dacă utilizați doar la domiciliu, laptopul, tabletul, pentru că de fiecare dată, după pornire solicitată parolă de conectare sau cod PIN. Poate fi enervant, după un timp.
ACTIVAȚI Dacă utilizați aparatul nu numai acasă, și este expus la riscul de a pierde sau fura.
Funcționează numai în cazul în care:
Cu toate acestea, funcționează și în cazul în care dispozitivul pierdut sau furat nu este conectat la Internet.
Dar nu funcționează:
Sfat rapid: Puteți accesa de pe alt computer prin intermediul internetului, pentru a intra în contul Microsoft, unde puteți vedea situația actuală a dispozitivului.
Activarea funcției "Găsește-mi dispozitivul" (Find My Device): Pe site-ul Microsoft am înregistrat un cont. Am introdus o adresă de e-mail și o parolă. Sistemul trimite automat o notificare la adresa de e-mail specificat, așa că am deschis cutia poștală si am confirmat inapoi că această adresă e-mail este într-adevăr al meu și nu altcineva a vrut să înregistreze. M-am întors la Desktop de pe laptop (sau tabletă) unde:
Aici m-am oprit pentru că Microsoft a înregistrat în mod automat numărul aparatului folosit. Nu a fost nevoie să introduc date suplimentare.
Sfat rapid: Codul PIN este mai sigură decât o parolă. Complică munca hackerii-lor foarte mult, sau chiar face imposibilă accesarea la Pc. Cracarea parolei nu este un obstacol, cu excepția cazului în care este foarte complex.
În final:
Aici vom vedea o hartă locală, marcat cu un cerc albastru, locația actuală a laptop-ului sau tablet-ului înregistrat.
1.) Activare funcția "Găsește-mi dispozitivul" (Find My Device). Înregistrați pe site-ul Microsoft un cont .... Introduceți o adresă de e-mail validă și o parolă pentru a accesa. Sistemul trimite automat o notificare la adresa de e-mail specificată, deci deschideț cutia poștală și confirmați înapoi la Microsoft, că această adresă de e-mail este valid și nu altcineva a vrut să înregistreze.
2.) Întoarceți-vă la Desktop-ul laptop-ului sau tabletei unde: Faceți clic cu butonul stânga al mouse-ului pe Meniul Start, pe Bara de activități.

3.) Aici pe link-ul Setări (Settings).

4.) În fereastra nouă, faceți clic pe Actualizări și securitate (Update & Security).

5.) În fereastra nouă, pe link-ul Găsește-mi dispozitivul (Find my device).
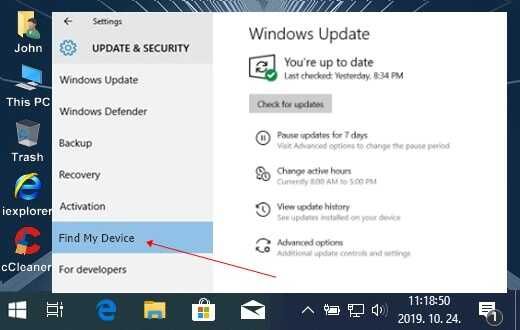
6.) În fereastra Administrator, faceți clic pe Conectați-vă cu un cont Microsoft.

7.) În fereastra nouă Conectați-vă în schimb cu un cont Microsoft.

8.) În fereastra Conectați conturile dvs. conectați pe site-ul Microsoft. Introduceți adresa de e-mail și parola.

Aici puteți să vă opriți pentru că Microsoft înregistrează în mod automat aparatul. Nu aveți nevoie să introduceți date suplimentare. După continuare apar mai multe ferestre, unde se poate configura codul PIN sau parola care apare pe ecranul de logare.
9.) Închideți toate ferestrele.
10.) În browser-ul dvs, introduceți: account.microsoft.com/devices.
11.) Conectați-vă pe site-ul Microsoft.
12.) Dați click, pe partea dreapta, pe link-ul de monitorizare a dispozitivului căutat.
Aici puteți vedea pe o hartă locală, marcat cu un cerc albastru, locația actuală a laptop-ul sau tablet-ului.
Dacă nu vă place numele înregistrat în mod automat pe site-ul Web Microsoft, se poate redenumi cu ușurință dispozitivul. Procedați în felul următor:
Sub link-ul Redenumiți PC-ul puteți introduce un alt nume. Windows-ul acceptă orice nume introdus, dar efectul se va schimba numai după repornirea calculatorului.
Dar de pe dispozitivul laptop sau tablet, îndepărtarea contul dvs. Microsoft NU E UȘOR. Există două posibilități:
Prima posibilitate: Restaurare la setările din fabrică (resetare). Pentru ștergerea dispozitivului de pe Windows 10, sistemul trebuie setat înapoi la setările din fabrică. Această operație durează mult, consumă mult timp și toate setările trebuie să fie efectuate din nou, toate programele instalate din nou, sistemul reinstalat din nou. Procedați în felul următor:
A doua posibilitate: Reinstalați sistemul de operare Windows 10. Descriere …
TERMINAT