This site uses cookies for better functionality, and to be able to continuously improve it.
There are only cookies to maintain the functionality of the site and Google ads.
This site uses cookies for better functionality, and to be able to continuously improve it.
There are only cookies to maintain the functionality of the site and Google ads.
»» 21.AUG.2018 / updated: 12.DEZ.2019facebook/twitter
Safe Mode with command: Safe Mode is a special Windows startup method used to troubleshoot and diagnose your system. Because Windows has no direct mode to access this mode, and the traditional F8 key is no longer working, you can add an option in the Boot menu to start. Name: Safe Mode

First Step - Start the Command line: Click the Start button in the left corner of the taskbar, and then scroll down to the Windows System folder in the "All Programs" section and click it with the left mouse button. In the menu bar, right-click the b>Command Prompt in the drop-down menu, and then move the cursor (do not click, just drag the cursor) to the More link and in the next menu, click the Run as administrator button.

Step Two - Enter the code: Type the following command using the keyboard, or select the command with mouse, or click on the Select button, and then press the CTRL + C keyboards. It will be copied to the Clipboard, and then point to the Windows where you want to paste it by clicking with the mouse button anywhere in the Command Prompt window, and press CTRL + V. Finally, press Enter
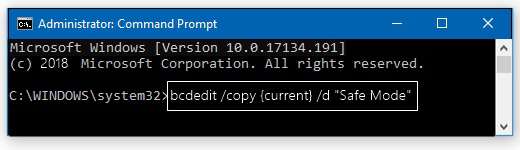
This command adds a new "Safe Mode (C:\Windows)" mode line to the current operating system in load options. Close the Command Prompt by clicking the X red box in the top right corner of the window. However, we have not yet finished!
Step Three - Start the Run command box: Press the Windows + R keys simultaneously to display the Run command box. Type msconfig and press OK. The Boot Manager window appears.
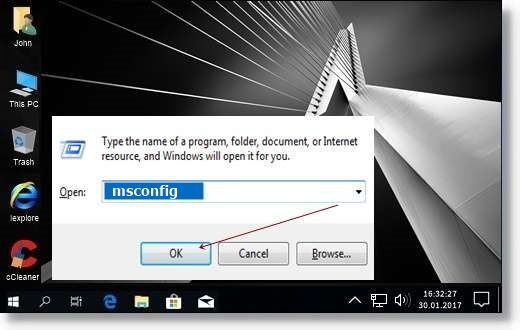
Step Four - Set the system boot: In the System Configuration window, click on the Boot tab, where you already see the command "Safe Mode" created from the Command Line. Click the Safe Mode (C:\Windows) entry with the left mouse button to select, and then click the Set as default button below. Mark (not required) the Security Boot under the "Boot options" checkbox and set the 30-second time interval. Finally, click Apply and then click OK.

Quick Tip: Attention! Save all open documents or other windows because you have to restart the computer.
Click the Restart button in the system window that appears.
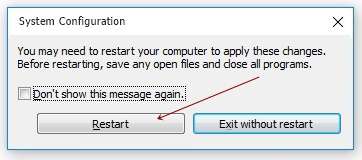
After rebooting, Safety Mode appears in the startup menu. Here you have at your disposal 30 seconds. If you do not select anything, the Boot menu will automatically disappear and start the Windows system.

Your computer will restart if you click on Safe Mode (C:\Windows), and will automatically start this mode.

Once you completed the steps above and finding and correcting errors in Safe Mode, follow these steps to return to the "Normal" startup mode:
Attention! Incorrect deletion of an entry in the System Configuration window may cause serious problems, even reinstallation of the operating system. There is no guarantee that problems arising from incorrect erasure can be solved. Use the ones described below at your own risk, and with great care.
1.) If you are in Safe Mode, click the Start button, then click on Power button and select Restart link.

2.) When you load the system, in this window, select Windows 10.
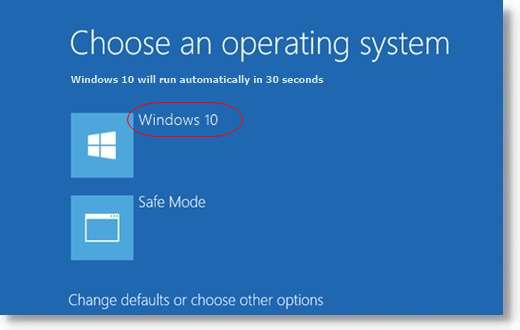
3.) If you started Windows 10, press the Windows + R key combination.
4.) The Run window appears, type the msconfig command and click the OK.
5.) The System Configuration window appears.
6.) Click the tab Boot.
7.) Click the Safe Mode (C:\Windows) with the left mouse button to select.
8.) Then click the Delete button.
9.) Remove the selection in the Safe Boot check box and click the Apply button and then OK.

10.) A reboot window appears. Click the Restart button to restart the computer.
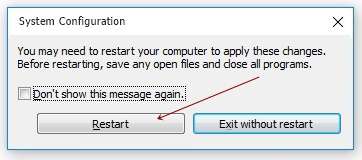
When your computer restarts, sign in as needed. Now it starts in "normal mod". The description may seem long, but it does not take more than a few minutes.
END