Blockieren Sie Werbung und Anzeigen
»» 01.FEB.2022 / aktualisiert: ---facebook/twitter
Blockieren Sie Werbung und Anzeigen
Werbung und Anzeigen erscheinen nach der Installation von Microsoft Windows 11 oder nach der Installation von Drittprogrammen, die in der unteren rechten Ecke der Taskleiste erscheinen.

Nachrichten

Windows 10-Updates

Windows 11-Updates
![]() Lies das auch: Nächster Teil: Nachrichten deaktivieren...
Lies das auch: Nächster Teil: Nachrichten deaktivieren...
Werbung und Anzeigen erscheinen in Form von kleinen Fenstern, die zusätzliche Dienste bereitstellen oder das Kaufprogramm anbieten, 11.

Die Beschreibung der Anzeigenblockierung besteht aus mehreren Teilen. Sie können auf den Link klicken, der Sie am meisten interessiert:
1.) – ERSTER TEIL: Löschung des Anzeigenlieferprogramms...
2.) – TEIL ZWEI: Deaktivieren von Microsoft Anzeigen im Dateimanager...
3.) – TEIL DREI: Löschen der Get Office-Anwendung...
Schneller Tipp: Pop-up-Fenster werden unter Windows meist durch sogenannte Computer-Bloatware verursacht, die eine unnötige Funktion bereitstellt oder zur Registrierung auffordert, die nicht nur Ihre Festplatte beansprucht, sondern manchmal mehr verwenden Sie Ihren Computer.
Lass uns anfangen:
Bezieht sich auf andere Microsoft-Anwendungen (nicht Windows) und Programme von Drittanbietern. Wenn die Anzeigen in der Taskleiste nach einiger Zeit lästig werden, gehen Sie wie folgt vor:
1.) – ERSTER TEIL: Löschung des Anzeigenlieferprogramms.
A.) – Löschen, wenn Sie das Programm nicht benötigen:
Wenn Sie sich sicher sind, ob ein bestimmtes Programm nicht benötigt wird, löschen Sie es. Drücken Sie gleichzeitig die Tasten Windows -Logo + I auf der Tastatur.
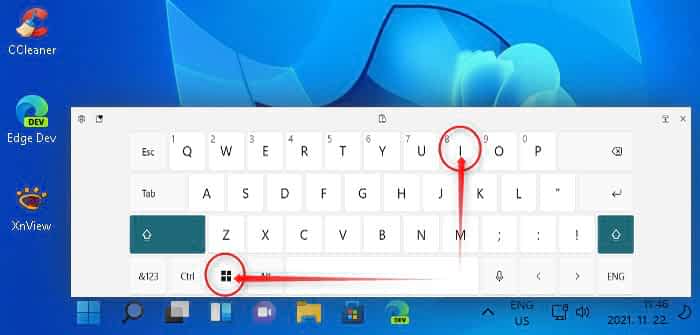
Klicken Sie in der Menüleiste links auf den Link "Apps". Klicken Sie im nächsten Fenster oben auf die Option "Apps & Features".

Scrollen Sie im nächsten Fenster nach unten, bis Sie das Programm finden, das Sie löschen möchten. Klicken Sie mit der linken Maustaste auf die drei Punkte nach dem Programmnamen (rechts). Klicken Sie im Dropdown-Menü auf die Schaltfläche "Deinstallieren" (Uninstall) und folgen Sie den Anweisungen zum Entfernen. Bereit. Die integrierte Entfernungsfunktion von Windows löscht die ausgewählte Anwendung und entfernt lästige Anzeigen und Benachrichtigungen, die durch das Programm verursacht werden.

B.) – Nicht löschen, wenn Sie das Programm benötigen:
Sie können ein Programm, das täglich oder häufig verwendet wird, nicht löschen, aber Sie können die angezeigten Anzeigen deaktivieren oder zumindest einschränken.
Drücken Sie gleichzeitig die Tasten Windows -Logo + I auf der Tastatur.
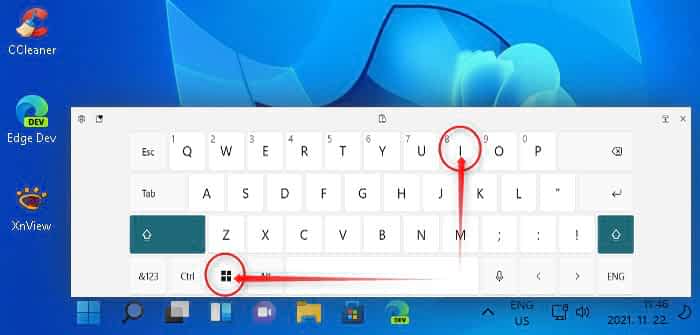
Klicken Sie im erscheinenden Fenster "Einstellungen" auf den Link "Datenschutz & Sicherheit" (Privacy & security). Klicken Sie im neuen Fenster direkt darunter unter "Windows-Berechtigungen" auf den Link "Allgemein" (General).

Ziehen Sie im neuen Fenster, das erscheint, den Schieberegler auf (Off) "AUS" (oberste Option) im Eintrag "Apps die Anzeige personalisierter Werbung...".

Schneller Tipp: Diese Option kann während der Installation von Windows 11 ausgewählt werden. Wenn Sie also während der Installation keine Anzeigen aktiviert haben, ist diese Funktion bereits deaktiviert.
2.) – TEIL ZWEI: Deaktivieren von Microsoft Anzeigen im Dateimanager.
Bezieht sich auf OneDrive-Benachrichtigungen und -Creatives und den Microsoft Office 365-Dienst.
In jeder Windows-Version sehen Sie möglicherweise gelegentlich Benachrichtigungen von Ihrem Microsoft OneDrive- oder Office 365-Produktanbieter. Benutzer können im Benachrichtigungsfenster auf die Schaltflächen "Später" (Later) oder "Anmelden" (Sign In) klicken, um die Anzeige zu ignorieren oder das Programm sofort auszuprobieren.

Wenn Sie keine weiteren Anzeigen zu Ihrem Microsoft-Produkt sehen möchten, gehen Sie folgendermaßen vor, um es zu deaktivieren:
Drücken Sie gleichzeitig die Tasten Windows -Logo + E auf der Tastatur, um das Datei-Explorer-Fenster zu öffnen.

A.) – Klicken Sie im angezeigten Ordner auf die drei Punkte in der oberen Menüleiste (Einstellungen).
B.) – Klicken Sie im Dropdown-Menü auf die Schaltfläche "Optionen".
C.) – Klicken Sie im erscheinenden Fenster "Ordneroptionen" auf die Registerkarte "Ansicht" (View) in der oberen Menüleiste.
D.) – Deaktivieren Sie im angezeigten Fenster im Eintrag "Erweiterte Einstellungen" (Advanced settings) das Kontrollkästchen vor "Benachrichtigungen des Synchronisierungsanbieters anzeigen" (Show sync provider notifications). Klicken Sie abschließend auf „Übernehmen“ (Apply) und dann auf „OK“.

Schneller Tipp: Wenn das Kontrollkästchen nicht aktiviert ist, aber dennoch einige Anzeigen erscheinen, ist Ihr Computer mit Malware infiziert, die gezielte Anzeigen anzeigt. Führen Sie ein Antivirenprogramm aus, um es zu erkennen.
3.) – TEIL DREI: Löschen der Get Office-Anwendung.
Windows 11 enthält eine Get Office-Anwendung, die Ihnen mitteilt, dass Office 365 zum Download zur Verfügung steht. Dies ist jedoch nur eine zeitlich begrenzte Version, die nur einen Monat lang verwendet werden kann, danach müssen Sie sie kaufen, wenn Sie sie verwenden möchten In Fortsetzung.
Die Anwendung "Get Office" finden Sie im Startmenü. Klicken Sie in der Taskleiste auf das Windows-Logo-Symbol, um den Startbildschirm anzuzeigen, auf dem bereits das rote Office-Symbol zu sehen ist. Klicken Sie mit der rechten Maustaste auf Microsoft Office (das rote Symbol), und klicken Sie dann im angezeigten Menü mit der linken Maustaste auf "Deinstallieren" (Uninstall).

Schneller Tipp: Wenn ein späteres Update für Windows 11 verfügbar ist (wenn Microsoft auch dieses Feature aktualisiert), wird die Anwendung "Office abrufen" möglicherweise erneut angezeigt. Es kann wie oben beschrieben wieder entfernt werden.
Endlich:
Natürlich werden Apps von Programmierern und Ingenieuren erstellt, die verstehen, wie Ihre Anzeige oder Anzeige angezeigt werden kann. Sie können alle Benutzereinstellungen, Verbote und Sperren problemlos umgehen. Wenn trotz der oben beschriebenen Methoden neue Werbefenster erscheinen, suchen Sie im Internet nach neuen Sperroptionen.
ENDE