Dezactivare notificări și mesaje
»» 10.IAN.2022 / actualizat: ---facebook
Dezactivare notificări și mesaje
Notificările sunt trimise de sistem atunci când este inițiată sau efectuată o operațiune, sau apar notificări trimise de programe terțe, care apar în colțul din dreapta jos al barei de activități, unde oferă informații despre starea de securitate a sistemului.

Windows Blog-știri

Windows 10 actualizări

Windows 11 actualizări
Parte anterior: Dezactivare reclame și publicitate...
În fereastra Setări găsiți sugestii sau sfaturi pentru dezactivarea sau activarea funcțiilor de notificare, în funcție de dacă doriți sau nu să vedeți ferestre pop-up.

Sfat rapid: Este rareori cauzat de malware, deoarece scopul său este chiar ascunderea. Ferestrele pop-up nu numai că folosesc hard disk-ul, dar uneori fac mai greu și mai enervant folosirea computerul.
Să începem:
Se referă la programele Microsoft și programe terțe. Dacă notificările din partea dreaptă a barei de activități devin enervante după un timp, procedați în felul următor pentru a bloca:
1.) – PARTEA ÎNTÂI: Setare și blocarea notificărilor.
Apăsați simultan tastele Windows -Logo + I de pe tastatură.
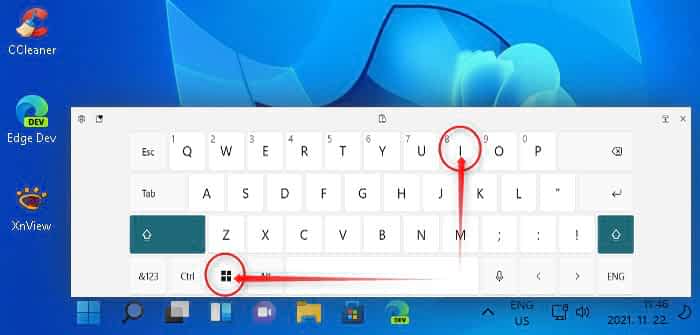
Faceți clic pe linkul „Notificări” cu pictograma clopoțel mic.

În fereastra următoare trageți glisorul în poziția „Dezactivat” (Off), dacă nu ar astfel.

În aceeași fereastră, derulați un pic mai jos și debifați caseta de selectare „Obtineti sfaturi și sugestii când folosesc Windows” (Get tips).

Sfat rapid: Dacă deconectați un dispozitiv USB (unitate flash, hard disk extern), este posibil să primiți un mesaj de eroare, că sistemul nu a reușit deconectarea în mod corect. Dacă acest serviciu este dezactivat, nu veți fi notificat.
2.) – PARTEA DOI: Activarea notificărilor de conectare USB.
Atenție: Dacă nicio altă notificare nu este importantă, le puteți dezactiva pe toate, dar dacă conectați sau deconectați un dispozitiv USB, este important să fiți anunțat în prealabil cu privire la o posibilă eroare, așa că activați această notificare. Există două moduri de a activa notificările pentru dispozitivul USB:
A.) – Activați notificările USB în fereastra Setări.
Apăsați simultan tastele Windows -Logo + I de pe tastatură.
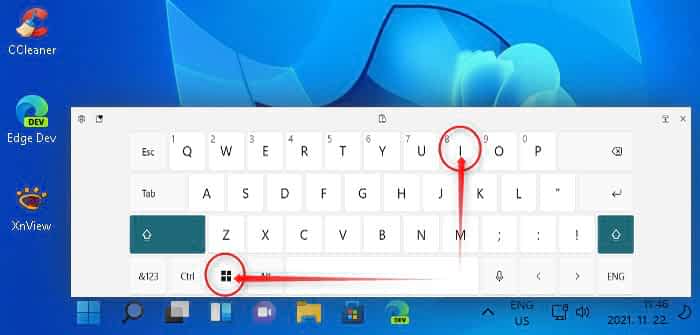
În fereastra Setări care apare, faceți clic pe linkul „Bluetooth & dispozitive” din bara de meniu din stânga. În fereastra următoare, derulați în jos și faceți clic pe linkul „USB” din partea de jos a ferestrei.

În fereastra următoare, sub „Notificări de conexiune” (Connection notifications), trageți glisorul spre „Activat” (On) dacă este dezactivat. De acum va apărea întotdeauna un mesaj în colțul din dreapta jos al barei de activități, dacă este sigur sau nu deconectarea dispozitivul USB.

B.) – Activarea notificărilor USB în baza de date.
Activați sau dezactivați notificările USB în Windows 11 folosind registry. Faceți următoarele:
Apăsați tastele Windows -Logo + R de pe tastatură în același timp.

În fereastra „Executare” (Run) care apare, tastați comanda „regedit” și apăsați „Enter”.

În fereastra de registry, localizați intrarea HKEY_LOCAL_MACHINE \ SOFTWARE \ Microsoft \ Shell \ USB. Făcând clic pe intrarea USB, se va afișa „NotifyOnUsbErrors”.

Faceți clic dreapta pe aceasta intrare, apoi faceți clic stânga pe butonul „Modificare” din meniul mic al mouse-ului. Într-o altă fereastră mică, modificați valoarea la 1 (unu) pentru a vedea notificările pentru dispozitivul USB sau introduceți 0 (zero) dacă nu doriți să primiți notificări.
Să începem:
Dacă nu vreți să faceți nicio modificare în baza de date manual, sau descrierea se pare complicată, pur și simplu descărcați fișierul gata pregătit prin link-ul de mai jos, care realizează operația manuală descrisă mai sus cu un singur clic.
1.) – Descărcarea fișierul de activare pentru a apărea notificări USB: On-NotifyUsbErrors.reg...
2.) – Descărcarea fișierul de dezactivare pentru ascunderea notificărilor USB: Off-NotifyUsbErrors.reg...
După descărcare dezarhivați, apoi faceți clic pe fișier. Apare o fereastră de avertizare (sau ferestre) care vă întreabă dacă doriți cu adevărat să adăugați intrarea în baza de date? Faceți clic pe butonul „OK”.
3.) – PARTEA TREI: Setarea timpului când să nu deranjeze notificarea.
Dacă nu doriți să dezactivați notificările pop-up, le puteți seta să vă anunțe numai în anumite perioade de timp (de exemplu să nu deranjeze în timpul jocului, sau când editați un document important). Faceți următoarele:
Apăsați simultan tastele Windows -Logo + I de pe tastatură.
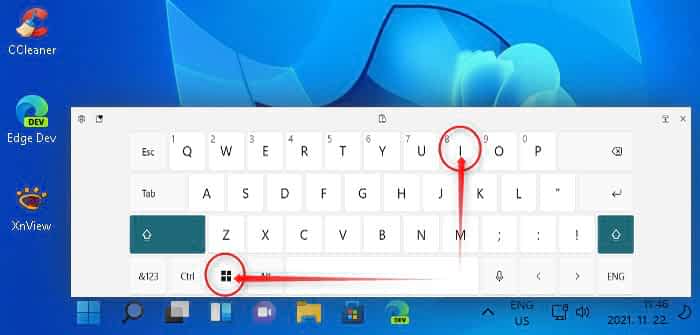
În fereastra Setări care apare, faceți clic pe linkul „Asistența pentru concentrare” (Focus Assist). În fereastra care apare, faceți clic pe săgeata în jos din dreapta opțiunii.

Când faceți clic, puteți alege dintre mai multe opțiuni de notificare (dezactivat, doar prioritate, doar alarme) în fereastra drop-down. Citiți cu atenție fiecare dintre ele și marcați care vă este cea mai convenabilă. Eu am ales butonul radio „Doar alarme” (Alarms only), pentru ca celelalte notificări să nu apară.

Pentru a seta mai multe opțiuni, derulați în jos la intrarea „Reguli automate” (Automatic rules) din 2aceeași fereastră (afișată în imaginea de mai sus) și selectați când doriți ca „Asistența pentru concentrare” să trimită notificări. Dacă nu doriți notificări, setați fiecare glisor la „Dezactivat” (Off).
Sfat rapid: Notificările despre erori care apar în timpul utilizării sau în timpul unui upgrade, nu vor apărea dacă dezactivați toate, astfel în cazul unei posibile erori de sistem, nu veți putea interveni la timp și nu veți ști ce a cauzat eroarea.
TERMINAT