Régi program futtatása Windows 11-en
»» 2021.NOV.03 / frissítve: ---facebook/twitter
Régi program futtatása Windows 11-en
Előfordul (ritkán vagy soha), hogy egy régi kedvenc programot vagy játékot akarunk futtatni a számítógépen, azonban mivel már nagyon régi, a Windows 11 rendszeren nem fogjuk tudni elindítani.

Windows Blog-hírek

Windows 10 frissítések

Windows 11 frissítések
Jó hír azonban, hogy a Microsoft mérnökei gondoltak erre a lehetőségre is, így beépítettek egy funkciót, amely segítségével megpróbálhatjuk futtatni a nagyon régi programokat is.
Gyors tipp: Régi programok, játékok futtatása súlyos biztonsági kockázattal jár, mivel soha nem voltak a modern Windows rendszer igényeinek megfelelően frissítve.
Fogjunk bele:
Ha mégis futtatni akarjuk, az alábbiakban két módszert is kipróbálhatunk. Tegyük a következőt a program futtatása kompatibilis módban elvégzéséhez:
1.) – ELSŐ MÓDSZER: Beállítás automatikusan:
A.) – Mivel már próbáltuk telepíteni, de sikertelenül, most kattintsunk az egér jobb oldali gombjával a régi programra, és a megjelent egérmenüben kattintsunk legalul található Tulajdonságok gombra.

B.) – Megjelent a Program Kompatibilitás Tulajdonságai ablak. A fenti menüben, kattintsunk a Kompatibilitás gombra. Megváltozik az ablak tartalma.
C.) – Kattintsunk a Kompatibilitási hibaelhárító futtatása gombra, ahol a Windows 11 segít meghatározni a régi program helyes beállításait. Elindul a Windows beépített kompatibilitás hibaelhárító eszköze.
D.) – Kattintsunk az újabb megjelent ablakban a Javasolt beállítások kipróbálása linkre.

E.) – A következő ablakban nyomjuk meg a Program tesztelése gombot.
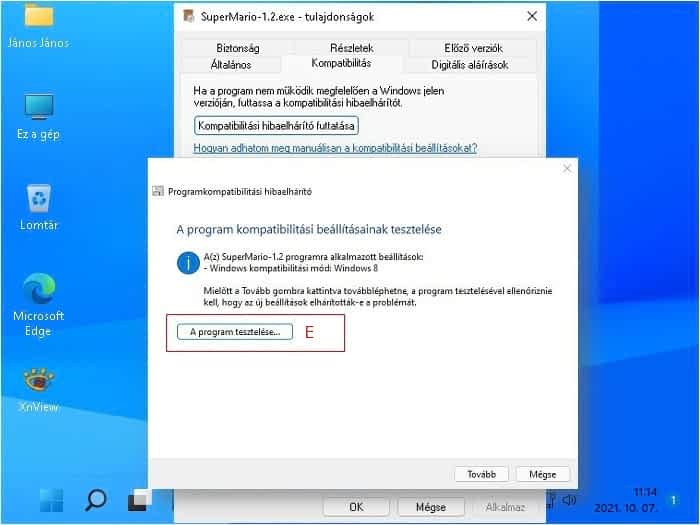
F.) – Ha a régi program vagy játék (vagy a telepítés) elindult, kattintsunk a Tovább gombra.
G.) – Ha a program vagy a játék nem indult el, kattintsunk a Nem, próbálja újra más beállításokkal linkre. A Windows megpróbál más alternatív beállításokat találni, és lehetővé teszi azok tesztelését.

Ha a rendszer által ajánlott egyik beállítással sem indul, kattinthatunk a Nem, jelentse a programot a Microsoftnak gombra, majd keressünk megoldást az interneten a Google szolgáltatás segítségével, ahol fórumokon tájékozódhatunk más lehetőségekről.
2.) – MÁSODIK MÓDSZER: Beállítás manuálisan:
A.) – Ha tudjuk melyik Windows rendszerhez készült a program, a fent leírt módszerrel megnyitott Program Kompatibilitás Tulajdonságai ablakban, jelöljük be a Kompatibilitási üzemmód bejegyzés alatt található Futtatás a következő kompatibilitási üzemmódban előtti jelölő négyzetet, majd a megjelent lefelé mutató nyílra kattintva válasszuk ki a megfelelő Windows rendszert (ha nem tudjuk, próbálkozzunk más rendszer kiválasztásával).

B.) – Ugyan ebben az ablakban, kicsit lejjebb, a Beállítások bejegyzés alatt, jelöljük be a Csökkentett színmód előtti jelölő négyzetet és próbáljuk ki a 8 bites-t, ami alig 256 szín, vagy 16 bites (65536 szín), mivel a régi rendszerekre készült programok vagy játékok általában kevesebb színt használtak.
C.) – Ha nem vezet eredményre, pipáljuk be a Futtatás 640×480 képpontos képernyőfelbontással előtti jelölő négyzetet, majd lejjebb, tiltsuk le a teljes képernyős optimalizálást.
D.) – Kattintsunk a Nagy DPI-beállítások módosítása gombra és a következő ablakban jelöljük be a Program DPI-értéke alatti jelölő négyzetet, mivel a nagyon régi programok alacsony felbontásra készültek (akkor még nem volt HD felbontás 1920x1080 vagy még ennél nagyobb 4K, 8K).

Végül kattintsunk az OK gombra és az előző ablakba visszatérve pedig az Alkalmaz gombra.
Ha a régi program vagy játék (vagy a telepítés) elindult, használatba vehetjük azt. Ha nem indul vagy nem települ, keressünk megoldást az interneten a Google szolgáltatás segítségével, ahol fórumokon tájékozódhatunk más lehetőségekről.
3.) – HARMADIK MÓDSZER: Régi Windows telepítése virtuális gépre:
A Windows 11 nem a régi programok, játékok futtatására lett tervezve, de segítséget nyújthat azok futtatására. Nagyon jó ötlet ha egy virtuális gépet hozunk létre a Windows 11 rendszert használva, amelynek része a Hyper-v virtuális környezet kialakítása szolgáltatás, majd a Hyper-v virtuális gépre telepítjük a régi Windows rendszert (XP, Windows 95, Windows Vista stb.), és azon futtatjuk a régi programot, vagy játékot, minden kockázat nélkül.
Az alábbi linkre kattintva megtudhatjuk, hogyan kell létrehozni virtuális gépet.
Figyelem: A leírás Windows 10 és Windows 11 rendszerre készült, de hasonló módon kell eljárni ha régi Windows rendszert telepítenénk (Xp, Vista, Windows 7 stb.): Microsoft Windows Hyper-v virtuális gép...
VÉGE