Website verwendet Cookies, um die Funktionalität zu verbessern und kontinuierlich zu verbessern.
Es werden lediglich Cookies eingesetzt, um die Funktionalität der Website und der Google-Anzeigen aufrechtzuerhalten.
Website verwendet Cookies, um die Funktionalität zu verbessern und kontinuierlich zu verbessern.
Es werden lediglich Cookies eingesetzt, um die Funktionalität der Website und der Google-Anzeigen aufrechtzuerhalten.
»» 15.SEPT.2016 / aktualisiert: 12.DEZ.2019facebook
Windows 10-System - Dual-Boot: So verwenden Sie neuere und frühere Versionen von Windows (Xp, Win7, 8.1, 10) und anderen Systemen wie Linux / Windows, um nebeneinander auf einer einzelnen Festplatte, jedoch auf einer separaten Partition zu starten.
Dual Boot ist eine Konfiguration, in der zwei oder mehr Betriebssysteme auf einem Computer installiert werden können. Wenn Sie die aktuelle Windows-Version nicht ersetzen und die alte Version verwenden möchten oder derzeit Linux verwenden, aber die neuen Windows-Funktionen ausprobieren möchten, können Sie eine Dual-Boot-Konfiguration konfigurieren. Erstellen Sie einfach eine zusätzliche Partition.
Zu den Vorteilen der Dual-Boot-Konfiguration auf einer physischen Partition oder Festplatte gehört der vollständige Zugriff auf die Hardware, einschließlich der Eingabe- / Ausgabeleistung von Speicher, Grafik und lokaler Festplatte. Darüber hinaus ist es möglich, alle Funktionen des Betriebssystems zu nutzen, die in einer virtuellen Umgebung nicht verfügbar sind. Der größte Vorteil ist, dass Sie keine weitere Installation verpassen (Windows oder Linux), aber Sie können nach dem Neustart jederzeit zwischen den Systemen wechseln. Es ist so einfach.
Da das Laufwerk mindestens zwei Systeme haben wird (Windows 8 / Windows 10 oder Windows / Linux), müssen Sie zuerst das ältere und dann das neuere System installieren, da das neuere System offensichtlich intelligenter ist und das ältere, aber das alte erkennt erkennt das neue nicht.
Warum diese Regel? Auf diese und keine andere Weise wird ein Dual-Boot-Menü erstellt, mit dem Sie beim Einschalten Ihres Computers zwischen den beiden Systemen wählen können.

a.) Da weitere Systeme installiert werden sollen und und persönliche Daten auf der Festplatte oder SSD eine separate Partition haben müssen, benötigen Sie mindestens drei Partitionen.
b.) Wenn persönliche Sicherungsdaten auf einem externen Laufwerk oder einem größeren USB-Flash-Laufwerk gespeichert sind, reichen zwei Partitionen aus, bei denen es sich um eine SSD mit weniger als 120 GB handeln kann.
c.) Wenn Sie jedoch über ein kleineres Laufwerk verfügen, z. B. eine SSD mit 120 GB, reicht dies möglicherweise nicht aus, insbesondere wenn Sie ein leidenschaftlicher Spieler sind, bei dem das Spiel selbst zusammen mit anderen Programmen und dem System mehr als 30 GB belegen kann Lassen Sie also 80 GB für das Hauptsystem und 40 GB für sekundäre Systemtests übrig. Somit kann die Größe ausreichend sein.
A.) Wechseln Sie die Festplatte zu einer SSD. Wenn Ihr Laptop oder Computer über eine alte Festplatte (HDD, Hard Disk Drives) verfügt, sollten Sie diese am besten durch eine superschnelle SSD (Solid State Drive) ersetzen, bevor Sie Windows installieren Reduziert die Startzeit Ihres Computers erheblich, so dass es blitzschnell wird und die Programme buchstäblich Flügel erhalten. Während es einige Minuten dauern kann, bis das System mit einer Festplatte gestartet ist, kann es mit einer neuen SSD auf einige Sekunden verkürzt werden. Diese ist in der Regel mindestens fünfmal schneller als eine Festplatte. Die alte Festplatte sollte nicht weggeworfen werden. Sie kann weiterhin in einem externen USB-Gehäuse verwendet werden (oder in einem DVD-Player, den Sie niemals verwenden).
B.) RAM-Erweiterung. Mit wenig RAM wird Ihr Computer oder Laptop langsam, da das System im Hintergrund beansprucht wird und nicht mehr genügend Arbeitsspeicher zur Verfügung steht. Es wird ein Cache verwendet, der besonders dann langsam wird, wenn er auf einer Festplatte gespeichert wird. Die Lösung hierfür ist die RAM-Erweiterung. Achten Sie jedoch darauf, dass Sie mit dem vorhandenen Typ kompatibel sind. Entfernen Sie nach einem Stromausfall ein Speichermodul aus Ihrem Computer oder Laptop, bauen Sie das Gehäuse auseinander und kaufen Sie dasselbe wie das vorhandene, oder wenden Sie sich an einen Fachmann.
C.)Im Hintergrund installierte Programme. Wenn Sie nicht nur die Festplatte durch eine SSD ersetzen, sondern auch die Installation Ihrer Lieblingsprogramme beschleunigen möchten, lesen Sie diesen Artikel auf dieser Seite. Programme im "Silent" -Modus installieren
Während der Installation im Dual-Modus werden alle Daten von den Hauptlaufwerken gelöscht. Erstellen Sie daher vor dem Start eine Sicherungskopie der Dateien, um das Risiko eines Problems zu verringern und Datenverluste zu vermeiden:
A.) Wenn Sie eine andere Partition als das Hauptlaufwerk haben (die normalerweise mit C:/ in Diesem PC (MyComputer) gekennzeichnet ist), kopieren Sie Ihre wichtigen Daten auf diese Partition (Images, Dokumente). Programme und andere Dateien).
B.) Wenn dies nicht möglich ist, weil Sie nicht die vorherige Festplatte partitioniert haben, sondern über eine externe Festplatte oder ein Flash-Laufwerk oder ein größeres USB-Laufwerk verfügen, kopieren Sie die wichtigen Daten und speichern Sie sie.
C.) Wenn Sie diese Option nicht haben, aber über eine Internetverbindung verfügen, können Sie die Daten am einfachsten in den OneDrive-Ordner oder in einen Cloud-Speicher verschieben, in dem Sie Ihre Daten problemlos wiederherstellen können Ein paar Mausklicks nach der Installation von Windows.
Führen Sie unter dem derzeit installierten und verwendeten Betriebssystem (Windows) die folgenden Schritte aus:
1.) Klicken Sie in der Taskleiste auf das OneDrive Cloud-Symbol. (Richtig, runter, nahe der Uhr).
2.) Klicken Sie im Popup-Fenster auf das Menü Mehr (More).
3.) Klicken Sie dann im neuen Fenster auf den Link Einstellungen (Settings).

4.) Klicken Sie im oberen Menü des neu angezeigten Fensters auf die Registerkarte Backup.
5.) Klicken Sie dann auf Sicherung verwalten (Manage backup).

Klicken Sie im nächsten Fenster auf die Ordner in der Mitte, um eine beliebige Datei zu kopieren und zu speichern. (Wenn Sie OneDrive Online Backup zum ersten Mal verwenden, müssen Sie zuerst auf die Schaltfläche Backup einschalten (Turn on Backup) unten rechts klicken, um zu starten).

Schnelltipp: Wenn Ihr Computer neu ist und kein System installiert wurde, funktioniert der oben beschriebene OneDrive-Prozess in diesem Fall natürlich nicht (da er nicht installiert ist).
Zunächst benötigen Sie einen Windows 10-Produktschlüssel. Wenn Sie noch keine haben, müssen Sie eine gültige Lizenz im Microsoft Store oder einem anderen Händler erwerben. Es wird empfohlen, Microsoft Windows 10 Pro zu kaufen, da es alle Funktionen der integrierten Sicherheit von Windows 10 Home + gegen Bedrohungen enthält, einschließlich BitLocker, Windows Defender-Antivirus und vieler anderer Funktionen, die die Erstellung der virtuellen Umgebung unterstützen Virtuelle Maschinen können ohne zusätzliche Kosten erstellt und ausgeführt werden.
Für die Aktivierung von Windows 10 ist ein 25-stelliger Code oder eine digitale Lizenz erforderlich, die als Product Key bezeichnet wird. Der Code sieht so aus und alle anderen sind ähnlich und bestehen aus Zahlen und Buchstaben: C9C9C-C9C9T-C97C9-C9C9T-C9C9T. Kaufen Sie den Windows 10-Produktschlüssel ...
Schnelltipp: Die Neuinstallation von Windows kann Probleme verursachen, wenn Sie nicht wissen, wo sich der Systemlizenzschlüssel befindet. Wenn Sie bereits einen Lizenzschlüssel gekauft und Windows aktiviert haben, wird dieser im System gespeichert und kann mit der ProduKey-Software gefunden werden. Es kann ohne Installation verwendet werden und verfügt über eine übersichtliche und benutzerfreundliche Oberfläche, für die keine detailliertere Beschreibung erforderlich ist. Laden Sie es einfach herunter, klicken Sie auf das Symbol, um es zu starten. Die Windows-Seriennummer wird sofort im Hauptfenster angezeigt. Laden Sie die ProduKey-Software herunter (der Download-Link befindet sich unten auf der Webseite).
Laden Sie Linux herunter. Es wird empfohlen, das System von authentifizierten Sites herunterzuladen. Warum ist Authentifizierung wichtig? Wenn Sie Installationsmedien von verschiedenen Quellen herunterladen, haben Sie möglicherweise ein nicht originales ISO-Image heruntergeladen. Solche Installationsprogramme können schädliche Codes oder Programme enthalten, die anschließend zum System hinzugefügt werden und ein Sicherheitsrisiko darstellen. Die offizielle Linux-Site ist Linux Mint Developers Laden Sie die Linux-Version herunter.
Warnung: Die Website regen.hu enthält in erster Linie Microsoft Windows-Systembeschreibungen und keine anderen Systeme. Daher sind Linux-Beschreibungen nicht enthalten, sodass die Beschreibung der Windows / Linux-Installation im Dual-Modus auf dieser Website nicht verfügbar ist. Andere Websites enthalten detailliertere Beschreibungen und Informationen. Verwenden Sie Google für die Suche!
Zweitens benötigen Sie das ISO-Windows-Image. Laden Sie das Programm herunter Windows-ISO-Downloader.exe 07.12.2019 Version: 8.24 (Size: 6.2 Mb), Herunterladen des neuesten Windows-Systems von der Microsoft-Website.
Schnelltipp: Wenn Sie bereits ein USB-Flash-Laufwerk (oder ein USB-Laufwerk) haben, das bereits Windows 10 enthält, können Sie nach unten scrollen und diesen Abschnitt überspringen:
Wenn Sie kein Windows-ISO-System haben, gehen Sie wie folgt vor:
1.) Klicken Sie mit der linken Maustaste auf das heruntergeladene Windows-ISO-Downloader.exe-Programmsymbol. Wählen Sie im Menü auf der rechten Seite des Programms das herunterladbare System aus, indem Sie auf das Optionsfeld vor dem System klicken.
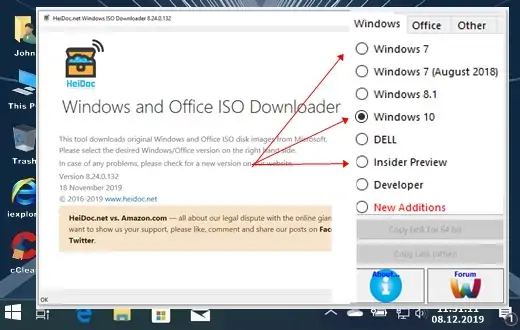
3.) Ein Dropdown-Menü wird angezeigt. Klicken Sie mit der linken Maustaste auf den Abwärtspfeil und wählen Sie im Dropdown-Fenster die Windows-Version aus, die Sie installieren möchten. Klicken Sie auf die blaue Schaltfläche Bestätigen (Confirm). Ein weiteres Menü wird angezeigt, in dem Sie die Sprache auswählen können. In diesem Fall die deutsche Sprache.

2.) Klicken Sie auf die Windows 64-Bit-Version des neuen Fensters. Klicken Sie im Download-Fenster auf die Schaltfläche Speichern (Save) und speichern Sie die ISO-Datei an einem leicht zugänglichen Speicherort, da wir mit der Rufus-Software sofort auf ein bootfähiges USB-Laufwerk schreiben.

Speichern Sie es im angezeigten Dateimanagerfenster auf Ihrem Desktop, da es mit der Rufus-Software sofort auf ein Flash-Laufwerk oder ein USB-Laufwerk mit mindestens 8 GB geschrieben wird.
Schnelltipp: Speichern Sie es auf einer anderen Partition oder einem anderen Laufwerk, auf das Sie später problemlos zugreifen können.
Schließen Sie ein USB-Gerät mit mindestens 8 GB Flash-Laufwerk an einen leeren USB-Anschluss an (4 GB reichen nicht aus).

Laden Sie das Programm herunter Rufus.exe 30.11.2019 versionen: Rufus 3.8 (1.1 MB). Es ist ein kleines Programm, aber es ist klug. Kann ohne Installation verwendet werden.
Starten Sie das Rufus-Programm neu, um die heruntergeladene ISO-Datei auf das USB-Gerät zu schreiben. Dieses wird automatisch erkannt und oben unter Laufwerkseigenschaften (Device Properties) aufgelistet. Klicken Sie im Hauptfenster auf die Schaltfläche AUSWAHL (SELECT) und suchen Sie im Dateimanager (File Explorer) die Windows-ISO-Datei. Klicken Sie im Dateimanagerfenster unten rechts auf Öffnen. Das Rufus-Programm lädt die ISO-Datei. Wählen Sie die Einstellungen wie folgt aus:
Es vervollständigt das Windows-System und ist in 4-5 Minuten startbereit.
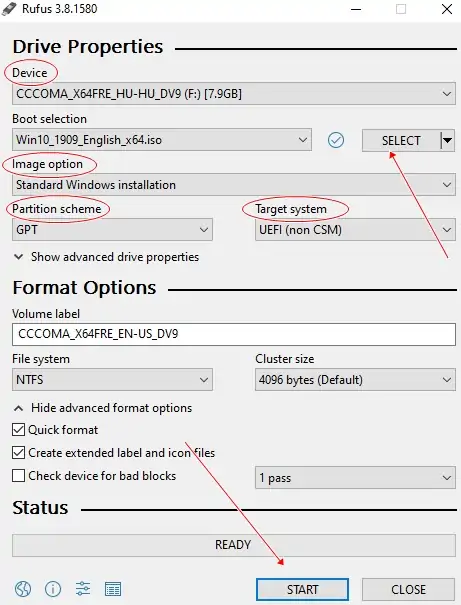
Angeschlossene Peripheriegeräte sind normalerweise die Hauptursache für Installationsprobleme. Wenn das angeschlossene Gerät für Ihr Gerät nicht unbedingt erforderlich ist, sollten Sie es entfernen und vom USB-Anschluss trennen, einschließlich anderer USB- und Bluetooth-Geräte sowie Drucker, Scanner, Kameras und mehr. Für Installation von Windows 10 benötigen Sie lediglich einen Monitor, eine Tastatur, eine Maus und eine Internetverbindung (die ebenfalls vernachlässigt werden kann). Nach der Installation können Sie Ihre Geräte wieder anschließen. Windows erkennt das angeschlossene Gerät automatisch und lädt den neuesten Treiber herunter, wenn eine Internetverbindung besteht.
Drucken Sie diesen Abschnitt nach Möglichkeit aus, da Sie in der BIOS-Konfiguration aufgefordert werden, den Computer neu zu starten, und dieses Handbuch nicht verfügbar ist. Oder öffnen Sie die Webseite auf Ihrem Smartphone, Tablet oder einem anderen Laptop oder Computer.
Um die Installation zu starten, müssen Sie das Gerät über USB starten. Dabei wird vorausgesetzt, dass Sie die ISO-Datei bereits wie oben beschrieben heruntergeladen und mit dem Programm Rufus auf ein USB-Gerät geschrieben haben, das jedoch die sauberen Windows 10-Installationsdateien enthält ist nur möglich, wenn das BIOS (Basic Input / Output System) oder die UEFI (Unified Extensible Firmware Interface) auf der Systemplatine für das Booten von USB konfiguriert sind.
Das Motherboard-BIOS auf neueren Computern erkennt automatisch das bootfähige System auf einem USB-Gerät und startet das Installationsprogramm ohne Eingreifen. Vor allem bei älteren Computern müssen Sie die USB-Erkennung im BIOS aktivieren. Wenn es nicht automatisch gestartet wird und das Gerät die alte BIOS-Firmware verwendet, können Sie die Startreihenfolge folgendermaßen ändern. Gehen Sie wie folgt vor:
Schnelltipp: Die Schritte für den Zugriff auf das BIOS hängen vom Hersteller und sogar vom Computermodell ab. Infolgedessen müssen Sie möglicherweise auf der Support-Website des Herstellers nach bestimmten Details suchen oder beim Einschalten des Computers unten links auf dem Bildschirm angeben, welche Taste Sie gedrückt halten müssen, bis das BIOS-Fenster angezeigt wird.
1.) Schalten Sie den Computer ein oder starten Sie ihn neu.
2.) Halten Sie nach dem Einschalten des Computers die (normalerweise) F2 - oder DEL -Taste auf der Tastatur gedrückt.
3.) Suchen Sie im BIOS-Fenster nach der Sequenz Boot.
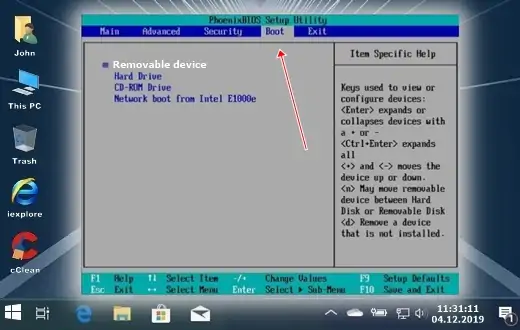
4.) Stellen Sie den Startbefehl so ein, dass Ihr Computer von USB mit den Windows 10-Installationsdateien startet. Das obige Bild zeigt ein älteres Phoenix-BIOS-Fenster, die Konfiguration ist jedoch für das Windows-BIOS ähnlich. basierend auf neuen Computern.

5.) Drücken Sie auf der Tastatur F10, um die neue Einstellung zu speichern. Klicken Sie auf JA (Yes) (oder auf OK), wenn Sie zum Speichern aufgefordert werden.

Schnelltipp: Drücken Sie bei einem älteren BIOS auf der Tastatur die Taste y (yes) oder n (no), wenn Sie dazu aufgefordert werden.
Nachdem Sie die richtigen Schritte ausgeführt haben, muss Ihr Computer in der Lage sein, von USB zu starten. Bitte beachten Sie: Wenn Sie UEFI installieren möchten und ein UEFI-USB-Installationssystem mit Rufus erstellt haben, wurden Sie vom Programm gewarnt, Deaktivieren Sie Secure Boot in Bios vor der Installation. Da die Stufen des Zugriffs auf das BIOS je nach Hersteller und sogar Modell des Computers unterschiedlich sind, ist es schwierig, genau zu beschreiben, wie auf diese Option zugegriffen wird. Das Bild unten zeigt die im Assus Bios-Menü verfügbare Option, aber andere Bios sehen mit einem kleinen Unterschied gleich aus. Wenn diese Option nicht verfügbar ist, wird die UEFI-Installation auf diesem Computer NICHT unterstützt.

Schnelltipp: Der Hauptfehler der UEFI-Installation besteht darin, dass Sie die alte MBR-Partition nicht löschen (Main Boot Record). Weitere Details finden Sie hier …
Der Installationsvorgang für jedes dieser beiden Systeme besteht aus zwei Teilen, die jeweils separat ausgeführt werden. Zunächst müssen Sie den Installationsvorgang abschließen, mit dem Sie die Partitionen löschen können. Auf diese Weise wird die Sauberkeit sichergestellt und Spyware entfernt. Viren, Partitionen konfigurieren und eine saubere Kopie von Windows 10 installieren. Der zweite Teil ist der OOBE-Prozess (Out-of-Box), mit dem Sie Ihre persönlichen Einstellungen, Sprache, Konto, Datenschutz und mehr konfigurieren können.
Nachdem Sie zahlreiche Vorbereitungen getroffen haben, angefangen von den empfohlenen Vorbereitungsschritten über das Sichern von Daten bis hin zum Erstellen eines bootfähigen USB-Mediums, können Sie mit dem nächsten Schritt fortfahren und die Neuinstallation von Windows 10 abschließen.
Schnelltipp: Hinweis: Dies ist eine Erinnerung daran, dass alle Daten auf dem gelöscht werden Partition auf dem Computer, auf dem das System installiert ist. Ein Vorschlag: Wenn Sie Ihre wichtigen Daten nicht gespeichert haben, fahren Sie jetzt fort und starten Sie die Installation später.
Zum Schluss eine sehr gute Idee: Öffnen Sie das Fenster Tools und Treiber, indem Sie auf Dieser PC (MyComputer) klicken. Schreiben Sie die Anzahl und die Größe der Einheiten in Go auf ein Blatt Papier, um die Einheiten während der Installation richtig auszuwählen, wann sie gelöscht werden und wann sie ausgewählt werden sollen das Gerät, das Sie installieren. Die falsche Wahl kann zu unangenehmen Datenverlusten führen. Zum Beispiel: C:/=121 GB und die andere D:/=119 GB.

Schnelltipp: Wenn es nur ein Laufwerk gibt: Nur C:/, müssen Sie es nicht schreiben, da es ohnehin gelöscht wird.
Führen Sie die folgenden Schritte aus, um Windows 10 zu installieren:
1.) Starten Sie Ihren Computer mit dem Windows 10-USB-Speicherlaufwerk, das mit der Rufus-Software wie oben beschrieben erstellt wurde, oder starten Sie ihn neu. Wenn die BIOS-Einstellungen korrekt sind und Ihr Computer vom USB-Gerät gestartet wird, werden Sie im folgenden Fenster aufgefordert, eine beliebige Taste auf der Tastatur zu drücken, um zu beginnen. Warnung: Drücken Sie jetzt einfach eine beliebige Taste. Drücken Sie beim Neustart NICHT erneut, auch wenn Sie dazu aufgefordert werden, da die Installation neu gestartet wird!

2.) Wenn die Sprach-, Währungs- und Tastatureinstellungen im Fenster "Windows Install" korrekt sind, klicken Sie auf die Schaltfläche Weiter (Next).

3.) Klicken Sie im nächsten Fenster auf Jetzt installieren (Install Now).
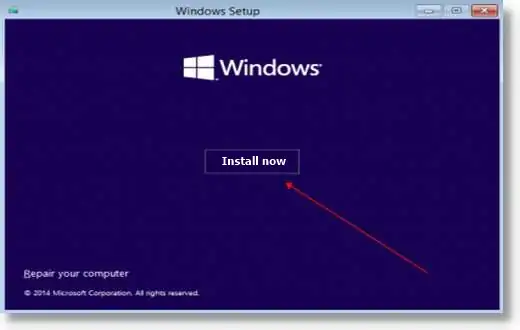
4.) Geben Sie den Windows 10-Produktschlüssel über die Tastatur ein und klicken Sie dann auf Weiter (Next).
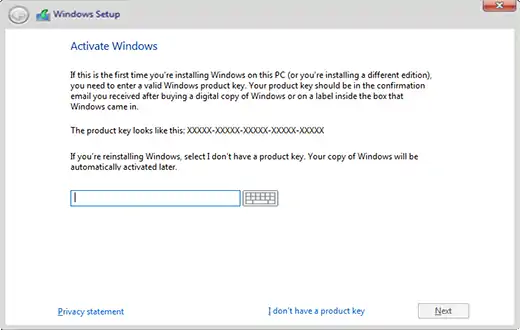
5.) Aktivieren Sie zum Fortfahren das Kontrollkästchen Ich akzeptiere die Lizenzbedingungen (I accept the license terms) und klicken Sie auf Weiter (Next).
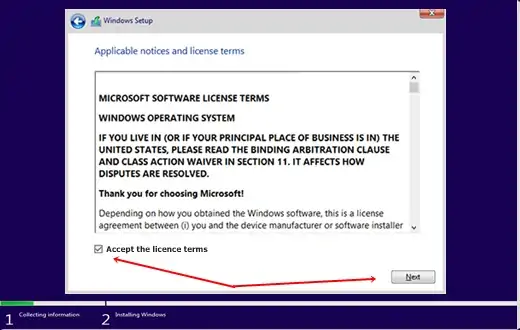
6.) Klicken Sie im nächsten Fenster auf Benutzerdefiniert: nur Windows installieren (für fortgeschrrittene Benutzer) (Custom: Install Windows only (advanced)).

7.) Wenn Sie die Größe des Geräts angegeben haben, lesen Sie die obigen guten Ratschläge, Nehmen Sie nun das Papier, um das zu löschende Gerät zu identifizieren, in diesem Beispiel C:/=121 GB. Löschen Sie auch die kleineren zugeordneten Einheiten, da diese automatisch neu erstellt werden.
8.) Klicken Sie auf das Laufwerk, das Sie löschen möchten, und klicken Sie anschließend unten auf die Schaltfläche Löschen (Delete) . Klicken Sie dann auf das nächste Laufwerk und dann auf Löschen. Mach es trotzdem. Sehen Sie, wie das Löschen beim Zusammenführen der Partitionen erfolgt. Die Größe nimmt zu.

Schnelltipp: Die Einheit, auf der die Daten gespeichert sind NICHT löschen, da alle Daten verloren gehen (in diesem Beispiel die Einheit D:/).
9.) Nach dem Löschen verbleiben nur noch zwei Einheiten (in diesem Beispiel). Eine ist die alte D:/=119 GB, die die Daten enthält, die Sie vor der Installation auf diesem Gerät gespeichert haben, und eine "unformatierte", dh die unformatierte 121 GB-Einheit, die nach der Installation das Hauptgerät sein wird, dh C:/

10.) Es war eine gute Idee, die Größe der Einheiten vor der Installation zu notieren, jetzt können Sie sich über die Installation sicher sein. Klicken Sie zum Abschluss auf das Laufwerk, auf dem Sie das System installieren möchten, und klicken Sie dann auf den unten stehenden Link Neu (New).

11.) Das System berechnet die Größe automatisch. In diesem Beispiel NICHT die Größe ändern, sondern einfach auf Übernehmen klicken (Apply).
Schnelltipp: 121 GB können weiter unterteilt werden (z. B. in zwei Partitionen). In diesem Fall können Sie die angegebene Systemnummer ändern, jedoch nur in eine kleinere Nummer (z. B. Hälfte: 61.234, keine 0 verwenden). 60 GB. Formatieren Sie es, indem Sie unten auf den Link Formatieren klicken. Klicken Sie zum Beenden auf das andere Laufwerk und anschließend auf den unten stehenden Link Neu. Ändern Sie in diesem Fenster jedoch nicht die Größe des Systems. Klicken Sie einfach auf Weiter und formatieren Sie es wie zuvor.

12.) Klicken Sie auf Nicht zugeordnetes Laufwerk (unalocated) und anschließend auf den unten stehenden Link Formatieren (Format). Klicken Sie nach Abschluss der Formatierung auf Weiter (Next). Warnung: Nur dieses Gerät wird formatiert. Das Formatieren anderer Einheiten, die kleiner oder größer sind, ist STRENG VERBOTEN!

13.) Bereit. Die eigentliche Installation von Windows 10 startet automatisch. Geduld. Am Ende der Liste, im Abschnitt Installation wird abgeschlossen (Finishing up), wird das System neu gestartet.
Schnelltipp: Warnung: Drücken Sie nach dem Neustart die Taste auf der Tastatur IST VERBOTEN, auch wenn Sie dazu aufgefordert werden, da die Installation dadurch neu gestartet wird! Es ist eine gute Idee, das USB-Laufwerk sofort nach dem Stoppen des Computers zu entfernen. Als nächstes brauchen wir es nicht.

14.) Nach dem Start erscheint das erste Fenster, in dem Sie die installierten Dateien konfigurieren. Es dauert nur 3-4 Minuten.

15.) Stellen Sie die Tastatur im nächsten Fenster ein. Wenn dies korrekt ist, klicken Sie auf Ja (Yes).

16.) Wenn Sie eine andere Tastatur verwenden, können Sie hier auswählen. Wenn nicht, klicken Sie auf die Schaltfläche Überspringen (z. B. NEIN).

17.) Konfiguration der Installation erfolgt bisher.

18.) Klicken Sie auf Für persönlichen Gebrauch einrichten (Set up for personal use), um ihn auszuwählen. Klicken Sie anschließend auf Weiter (Next). (Einrichten für eine Organisation (Setting up for an organization) bedeutet den Beitritt zu einer auf Windows-Servern basierenden Domäne, die selbst auf Unternehmenscomputern selten konfiguriert wird).

19.) Wenn Sie über ein Microsoft-Konto verfügen, geben Sie Ihre E-Mail-Adresse und im nächsten Fenster Ihr Kennwort ein. In diesem Installationsbeispiel melden wir uns nicht an. Klicken Sie daher auf den Link Offline-Konto (Offline account) und anschließend auf Weiter (Next).
Kurztipp: Um die nahtlose Installation abzuschließen, NEIN melden Sie sich jetzt bei Ihrem Microsoft-Konto an. Sie können sich nach der Installation anmelden.

20.) Klicken Sie in diesem Fenster auf den Abwärtspfeil, um eine Frage auszuwählen, und geben Sie die Antwort in die untere Leiste ein (stellen Sie sicher, dass Sie sie nicht vergessen). Wiederholen Sie diesen Vorgang und klicken Sie auf Weiter (Next).

21.) Klicken Sie auf Ja (Yes), um zusätzliche Informationsfenster anzuzeigen.
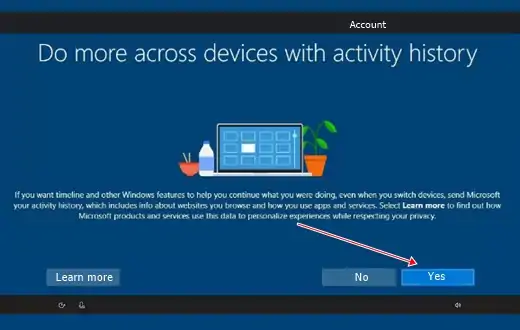
22.) Sie sehen 5-6 Fenster, in denen Sie Microsoft-Aktivitäten auswählen, genehmigen oder deaktivieren können, z. Lesen Sie die Informationen sorgfältig durch und klicken Sie, um alle Fenster auszuwählen. Klicken Sie dann auf Akzeptieren (Accept).

23.) Im Hintergrund werden die bisher installierten Aufgaben erledigt. Die Geduld.

24.) Bereit. Die Installation ist abgeschlossen. Starten Sie das Desktop- und Browserfenster, in dem Sie weitere Informationen und Tipps lesen können. Klicken Sie oben rechts auf die rote Schaltfläche zum Schließen.

Zeigen Sie das Symbol Dieser PC (MyComputer) auf Ihrem Desktop an.
1.) Klicken Sie mit der rechten Maustaste auf einen freien Desktop-Bereich und wählen Sie Personalisieren (Personalize).

2.) Klicken Sie im angezeigten Fenster Einstellungen (Settings) in der linken Leiste auf den Link Designs (Themes).

3.) Klicken Sie im neuen Fenster unter Verwandte Einstellungen (Related Settings) auf die Desktop-Symboleinstellungen (Desktop icon settings).
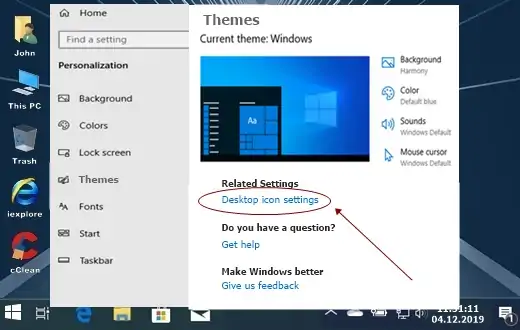
4.) Wählen Sie im nächsten Systemfenster die Felder Computer und Benutzerdateien (User Files) oben links aus und klicken Sie auf die Schaltfläche Übernehmen (Apply) unten rechts im Fenster und dann OK.

Bereit. Auf Ihrem Desktop werden Symbole angezeigt. Klicken Sie auf Diesen PC (MyComputer), um auf die wichtigsten Elemente zuzugreifen. Treiber, Dateimanager, Systemsteuerung usw.
Click the Internet Connection icon on the Taskbar on the bottom right to connect to the Internet via cable or Wi-Fi (if not automatically connected). In the case of a successful connection, start the update service with Settings (Settings), so that the system can download the latest updates and latest drivers over the Internet, as below..
Gehen Sie folgendermaßen vor, um die neuesten Sicherheits- und Wartungsupdates für Windows 10 zu installieren: Öffnen Sie Einstellungen (Settings).
1.) Klicken Sie unten links in der Taskleiste (Taskbar) auf die Schaltfläche Start.

2.) Klicken Sie in der angezeigten Seitenleiste auf Einstellungen (Radsymbol) (Settings).

3.) Klicken Sie unten auf Update & Sicherheit (Update & Security).

4.) Klicken Sie im Windows Update-Fenster auf die Schaltfläche Nach Updates suchen (Check for Updates). Wenn Sie ein Update, einen Treiber gefunden und heruntergeladen oder installiert haben, starten Sie den Computer neu.

Beenden Sie dann die Installation der von Ihnen gestarteten Updates. Öffnen Sie nach dem Neustart des Desktops den Aktualisierungsdienst erneut und führen Sie eine weitere Suche durch. Wenn Sie erneut Aktualisierungen gefunden haben, fahren Sie fort, wie im obigen Abschnitt beschrieben. Endlich bekommen wir ein komplett neues Windows-System, das komplett sauber ist. Keine Viren, Spyware und nach der Installation neuer Updates ist es viel schneller und sicherer.
1.) Öffnen Sie die Einstellungen. Klicken Sie unten links in der Taskleiste auf die Schaltfläche Start.

2.) Klicken Sie in der angezeigten Seitenleiste auf Einstellungen (Settings)(Radsymbol).

3.) Klicken Sie unten auf Update & Sicherheit (Update & Security).

4.) Klicken Sie unten links auf den Link Aktivierung (Activate).

Wenn Windows 10 automatisch erfolgreich aktiviert wurde (Internetverbindung erforderlich), wird möglicherweise eine der folgenden Meldungen angezeigt:
1.) Windows wurde mit einer digitalen Lizenz aktiviert (was bedeutet, dass die Lizenz aktiviert wurde, aber nicht mit einem Microsoft-Konto verknüpft ist).
2.) Windows wurde aktiviert (bedeutet, dass Ihre Lizenz aktiviert und Ihr Microsoft-Konto verknüpft ist.

Schnelltipp: Wenn Windows 10 nicht automatisch aktiviert wurde, versucht das Gerät es in kurzer Zeit erneut. Wenn das Problem weiterhin besteht, können Sie die Fehlerberichtsoption verwenden.
Wie unten beschrieben, können Sie überprüfen, ob Windows 10 und der Update Service alle Komponenten, Treiber und Peripheriegeräte konfiguriert haben:
1.) Klicken Sie mit der rechten Maustaste auf das Symbol Dieser PC (MyComputer) auf dem Desktop und klicken Sie unten im Menü auf den Link Eigenschaften (Properties).
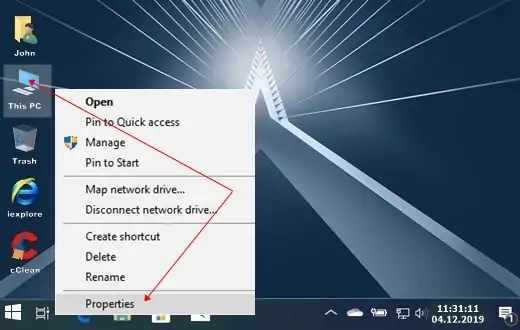
2.) Klicken Sie im angezeigten Fenster oben links auf Geräte-Manager (Device Manager), um die Anwendung zu öffnen.

3.) Stellen Sie im nächsten Fenster sicher, dass keines der Geräte ein gelbes Fragezeichen aufweist.
Wenn ein oder mehrere Geräte dieses Signal empfangen, müssen Sie die neuesten Treiber von der Support-Site des Computerherstellers (oder anderswo) herunterladen und installieren.

4.) Klicken Sie mit der linken Maustaste auf das gelbe Fragezeichen, und klicken Sie in der oberen Menüleiste auf die Schaltfläche Treiber und dann im neuen Fenster auf die Schaltfläche Treiber aktualisieren (Driver Update).
Schnelltipp: Laden Sie das Driver Booster-Programm von der Iobit-Website herunter, auf der alle Treiber nach der Installation schnell und kostenlos auf Ihrem Gerät installiert werden. Dies macht die obige Beschreibung überflüssig. Herunterladen Driver Booster »»
Nahe der Uhr, in der Taskleiste unten rechts, durch Klicken auf das Wolkensymbol, sind jetzt Daten im OneDrive-Ordner verfügbar (sofern Sie die verwendet haben) speichern wie oben beschrieben), wo Sie einfach alle Daten wiederherstellen können.
Wenn Sie mit der ersten Installation von Windows fertig sind, können Sie die folgende Version installieren. Beachten Sie jedoch, dass nur eine neuere Version von Windows installiert werden kann (oder Linux installiert werden kann).
Achtung: Das zweite System wird auf der zweiten Einheit NICHT AUF DER GLEICHEN EINHEIT mit dem ersten System installiert, da bei der Neuinstallation alles überschrieben wird, das Dual-Boot-Fenster also nicht wird nach dem Systemstart angezeigt, da es kein zweites System gibt, von dem aus der Computer gestartet werden kann.
ENDE